Многие люди, пользующиеся компьютером, постоянно сталкиваются с этой проблемой. В первые месяцы после установки операционной системы или приобретения нового компьютера достаточно было минуты, чтобы после включения компьютер был полностью готов к работе. Загрузка системы длится считанные минуты.
Однако со временем (в особенности от этого страдает уже послужившая несколько лет техника) включение компьютера занимает всё больше и больше времени. Да и в процессе работы система продолжает «тормозить».
Одной из основных причин, которая приводит к возникновению проблем, является фрагментированность данных на жёстком диске (винчестере). О том, как выбрать жесткий диск читаем в . Конечно, есть и другие причины медленной работы операционки, но фрагментация — это главное. Итак,
Что это такое дефрагментация диска?
Чтобы было легче понять суть явления, приведём следующий пример. Представьте, что вы пошли в лес собирать грибы. И вдруг видите, что все грибы растут по одной линии и вам не придётся искать их по всему лесу – просто идёте по прямой и собираете. Ясное дело, что уже через полчаса ваша корзинка будет полна этих чудесных даров леса. Однако в реальности грибы растут по всему лесу, поэтому ваш поход будет длиться намного дольше.
Пример с грибами отлично подходит для моделирования ситуации с данными на винчестере. Пока он пустой, система записывает файлы одной «порцией», один фрагмент файла за другим, поэтому считывание данных происходит быстро, т.к. магнитной головке на приводе не нужно тратить время на переходы с одних фрагментов на другие.
С течением времени, при удалении старых данных и добавлении новых, система записывает файлы фрагментально, то есть, разбивая их на отдельные фрагменты, кладёт в те ячейки, которые на данный момент свободны. Конечно, поиск информации при таком подходе идёт дольше – всё равно что поиск грибов, разбросанных по всему лесу.
Несколько рисунков для пояснения, что такое фрагментация.
Чистый винчестер (никаких файлов нет).
Затем его полностью заполнили различными файлам (файлы показаны разными цветами).
А теперь записываем на пустое место новый файл, который настолько большой, что он не влезает в отдельные пустые места. Как видно наш красный файл фрагментировался (т.е. разбился на фрагменты).
При считывании магнитной головкой, она будет вынуждена «скакать» от одного фрагмента к другому, на что тратится время и такой файл будет считываться дольше.
Необходимо отметить, что в данном случае идёт речь только о магнитных накопителях (обозначение HDD), так как считывающей головке приходится часто менять своё положение. Другая разновидность – твердотельные накопители (обозначение SSD) – имеют совершенно другой принцип считывания и их данная проблема не касается. Но сейчас большое количество компьютеров используют именно HDD, в первую очередь из-за большой стоимости твердотельных накопителей. Чтобы узнать, какой тип винчестера стоит в вашем компьютером, проконсультируйтесь с продавцом или сборщиком вашего PC.
Итак, чтобы ускорить считывание данных (а значит, и работы компьютера) нужно собрать отдельные фрагменты файлов в одно целое и далее рассмотрим вопрос как сделать дефрагментацию диска. Для этой цели существует огромное количество бесплатных программ, который каждый может скачать в интернете, однако мы будем действовать, пользуясь стандартными средствами ОС Windows. Рассмотрим поэтапно каждое действие. Работаем в windows 7. Программа для дефрагментации жесткого диска встроена в операционную систему.
Дефрагментация диска
Нажмите на «Мой компьютер». Правой кнопкой мыши нажмите на жёсткий диск, нуждающийся в дефрагментации (например, локальный диск C).

Если у вас несколько жёстких дисков, вы можете проделать такую же операцию для каждого из них по отдельности. Далее зайдите в меню «Свойства».
Для проведения дефрагментации необходимо не меньше 15% свободного места об общего объёма винчестера. Обязательно убедитесь в этом перед запуском процедуры. Если свободного места недостаточно, можно перенести часть информации на внешний накопитель или, в случае если у вас несколько винчестеров, перенести информацию на него. Однако практически всегда, если как следует покопаться в папках, можно найти кучу ненужных файлов и просто удалить их.

Далее нажмите на вкладку «Сервис» и левой кнопкой мыши щёлкните на кнопку «Выполнить дефрагментацию»..
Система предложит вам провести анализ жёсткого диска на наличие фрагментированных файлов. После просмотра статистки, если существует необходимость проведения дефрагментации, просто запустите процесс при помощи соответствующей кнопки.
Процесс дефрагментации может длиться довольно долгое время – от одного до нескольких часов, в зависимости от количества файлов и их фрагментированности. Следует отметить, что дефрагментация может длиться несколько часов в зависимости от количества данных и степени их фрагментированности. Например, можно запустить этот процесс перед сном, и наутро ваш компьютер будет «летать» и от надоедливых зависаний не останется и следа!
Кстати, аналогично можно дефрагментировать и .
Дефрагментация жесткого диска необходима для объединения всех фрагментированных файлов в группы. По сути, происходит упорядочивание определенных частей файла. Это позволяет быстро считывать данные, хранящиеся в этом файле, при обращении к нему. Естественно, в после проведения дефрагментации жесткого диска повышается и скорость записи данных на этот носитель. После группировки разбросанных файлов появляются группы свободных кластеров, расположенных достаточно близко друг к другу. Теперь для записи новой информации нет необходимости распределять ее между различными диска .Дефрагментация диска положительно влияет на производительность компьютера и скорость работы операционной системы. Даже если файл был записан на только что дефрагментированный диск, нет никакой гарантии, что он не будет в итоге распределен между различными секторами. Огромное количество файлов операционной системы постоянно изменяется. Это означает, что происходит многократная очистка и перезапись кластеров. Естественно, новые данные определенных файлов не могут быть записаны «рядом» с самим файлом. Дефрагментацию жесткого диска рекомендуют выполнять хотя бы раз в месяц. Помните о том, что данный процесс снижает количество необходимых передвижений считывающей головки жесткого диска . Учитывая тот факт, что винчестеры обладают определенным ресурсом работы, дефрагментация способна продлить срок службы жесткого диска . Выполнить дефрагментацию жесткого диска можно при помощи штатных средств операционной системы Windows или дополнительных утилит. Выбор зависит от ваших предпочтений, но данный процесс крайне полезен, а пренебрежение им может привести к необратимым последствиям.
Видео по теме
Чтобы уменьшить загрузку процессора , в первую очередь надо выяснить, какие процессы потребляют много вычислительной мощности. А после этого либо выгрузить ненужный процесс из памяти, либо убрать программу из автозагрузки.
Вам понадобится
- Компьютер, диспетчер задач, программа для дефрагментации.
Инструкция
Сначала вызовите диспетчер задач операционной системы windows. Потом нажмите на вкладку процессы и посмотрите, какие именно объекты потребляют много процессорной мощности. Если это нужная программа, то не трогайте. Ищите те процессы, которые вам не нужны. Только предварительно выясните, этот процесс. Просто зайдите в поисковую систему и почитайте его описание. Таким образом, вы сможете из системы ненужные процессы, что увеличивают загрузку .
Потом введите в окне выполнить слово msconfig. Перейдите во вкладку . Уберите все лишние программы, которые вам не нужны. Ведь они вместе с windows и могут существенно . Можете убрать все программы, это не помешает работе операционной системы. Оставьте только антивирус.
После выполнения этих действий посмотрите на результат. Загрузку процессора можете посмотреть в задач во вкладке быстродействие. Если этого недостаточно, следует провести . Слишком фрагментированные файлы замедляют не только чтение и работу программ, но и отнимают значительную часть производительности процессора . Если не хотите проводить дефрагментацию всего , то сделайте это на системном диске (где установлена windows). Это поможет снять часть нагрузки с процессора .
Проведите очистку операционной системы от временных файлов. Используйте программу Ccleaner. В некоторых случаях она освобождает несколько десятков гигабайт места. В ней предусмотрена еще функция очистки реестра. Проведите эту операцию, и вы получите не только больше свободного места, но и уменьшите загрузку процессора .
Видео по теме
Полезный совет
Если все эти действия помогли, но игры работают медленно, то обновите DirectX. Этот компонент предназначен для эффективного управления устройствами компьютера в играх. С помощью DirectX игры могут напрямую использовать всю вычислительную мощность компьютера. В этом случае операционная система больше не выступает посредником и не увеличивает загрузку процессора.
Каким бы большим не был жесткий диск, место на нем рано или поздно заканчивается. Увеличить количество заветных гигабайтов, конечно, можно радикальным способом: купив дополнительный диск. Но зачем идти по этому пути, если на самом диске еще можно найти немного места?

Инструкция
Приступая к глобальной чистке жесткого диска, вам нужно определиться, что действительно нужно, как это ни банально звучит. Все ненужное – удалить. Это могут быть устаревшие файлы, давно просмотренное кино или музыка, которую вы не слушаете.
Здравствуйте друзья! В этой статье, речь пойдет о том, как сделать дефрагментацию жестких дисков в windows 7? Зачем нужна дефрагментация дисков в windows 7 ? Немало важную роль в оптимизации операционной системы играет дефрагментация жестких дисков, зачем вообще производить дефрагментацию спросите Вы? Все мы пользуемся компьютером, скачиваем фильмы, программы, игры, создаем разные документы, папки.
Все это занимает определенное место на жестком диске в виде кластеров и следует друг за другом последовательно, конечно жесткий диск не резиновый и со временем мы удаляем, то что нам уже не нужно, далее процесс хранения и удаления файлов повторяется снова и снова.
Скажу проще своими словами, после всех таких манипуляций с удалением файлов, хранением и опять удалением, порядок последовательности кластеров теряется и головкам жесткого диска требуется больше времени на чтение и запись информации, что естественно приводит к уменьшению производительности системы и программ.
Для этого и производится дефрагментация дисков, что бы упорядочить непрерывное последовательное расположение кластеров. Дефрагментацию в windows 7 можно производить с помощью встроенной утилиты или можно воспользоваться бесплатными программами. Давайте рассмотрим всё по порядку.
Дефрагментация в windows 7 с помощью встроенной утилиты. Нажмите на кнопку меню "Пуск" и в строке поиска пропишите "Дефрагментация". Появится окно "Дефрагментация диска" нажмите кнопку "Анализировать диск" и после того, как пройдет анализ дисков, нажмите на кнопку "Дефрагментация диска". Конечно с помощью встроенной утилиты в windows 7 мало кто пользуется, когда есть много программ доступных в интернете. Я например пользуюсь программой Auslogics Disk Defrag .
Есть отличная бесплатная программа Auslogics Disk Defrag с помощью этой программы и сам процесс дефрагментации происходит быстрее и приводится графическая таблица, где мы можем видеть ход процесса анализа и дефрагментации. Вот так выглядит окно данной программы. Нажмите на стрелочку "Дефрагментация" и выберите вкладку "Анализ".
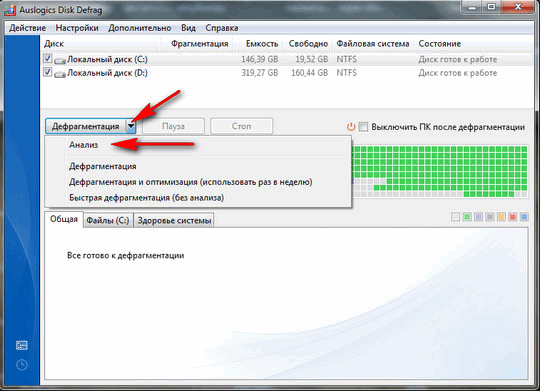
После анализа программы у меня графическая таблица выглядет вот так. Как вы видите, процент дефрагментации дисков будет составлять: на диске "С" один процент, а на диске "D" шесть процентов - это потому что я недавно делал дефрагментацию дисков, у Вас же этот процент может быть на много больше. Внизу нажмите на вкладку "Дефрагментировать диски".

После проведения дефрагментации, как Вы видите, таблица изменилась, программа произвела дефрагментацию, теперь скорость чтения и записи жесткого диска будет быстрее, естественно производительность системы и программ увеличилась. Старайтесь производить дефрагментацию в windows 7 хотя бы раз в месяц.
Доброго часа! Хочешь - не хочешь, а чтобы компьютер работал побыстрее - нужно время от времени проводить профилактические мероприятия (чистить его от временных и мусорных файлов, проводить дефрагментацию).
Вообще, могу сказать, что большинство пользователей очень редко проводят дефрагментацию, да и в целом, не уделяют ей должного внимания (то ли по незнанию, то ли просто из-за лени)…
Между тем, проводя ее регулярно - можно не только несколько ускорить компьютер, но и повысить срок службы диска! Так как вопросов относительно дефрагментации всегда много, в этой статье постараюсь собрать все основное, с чем сам сталкиваюсь довольно таки часто. Итак …
FAQ. Вопросы по дефрагментации: зачем делать, как часто и т.д.
1) Что такое дефрагментация, что за процесс? Зачем ее делать?
Все файлы на вашем диске, во время записи на него, пишутся последовательно кусками на его поверхность, часто их называют кластерами (это слово, наверное, многие уже слышали). Так вот, пока жесткий диск пустой, то кластеры файла могут быть рядом, но когда информации становиться все больше и больше - разброс этих кусочков одного файла так же растет.
Из-за этого, при обращении к такому файлу, вашему диску приходиться затрачивать больше времени на чтение информации. Кстати, этот разброс кусочков и называется фрагментацией.
Дефрагментация же направлена как раз на то, чтобы эти кусочки собрать компактно в одном месте. В следствии чего, скорость работы вашего диска и, соответственно, компьютера в целом повышается. Если вы долго не проводили дефрагментацию - это может сказаться на производительности вашего ПК, например, при открытии каких-то файлов, папок, он начнет «задумываться» на некоторое время…
2) Как часто нужно проводить дефрагментацию диска?
Довольно частый вопрос, но однозначного ответа дать сложно. Все зависит от частоты использования вашего компьютера, от того, как его используют, какие диски на нем используются, какая файловая система. В Windows 7 (и выше), кстати говоря, есть хороший анализатор, который подскажет, нужно делать дефрагментацию , или нет (так же есть отдельные спец. утилиты, которые могут проанализировать и вовремя вам сообщить о том, что пора… Но о таких утилитах - ниже в статье).
Для этого нужно зайти в панель управления , в поисковой строке ввести «дефрагментация «, и Windows найдет нужную ссылку (см. скрин ниже).
3) Нужно ли дефрагментировать твердотельные SSD диски?
Не нужно! И даже сама Windows (по крайней мере, новая Windows 10, в Windows 7 - это сделать возможно) отключает кнопку анализа и дефрагментации для таких дисков.
Дело в том, что SSD диск - имеет ограниченное число циклов записи. А значит с каждой дефрагментацией - вы уменьшаете жизнь своему диску. К тому же, в SSD дисках нет механики, и проведя дефрагментацию - вы не заметите никакого увеличения в скорости работы.
4) Нужно ли дефрагментировать диск, если на нем файловая система NTFS?
На самом деле, есть мнение, что файловая система NTFS практически не нуждается в дефрагментации. Это не совсем так, хотя и отчасти верно. Просто эта файловая система так устроена, что дефрагментировать жесткий диск под ее управлением, требуется гораздо реже.
К тому же, скорость работы так сильно не падает от сильной фрагментации, как если бы это было на FAT (FAT 32).
5) Нужно ли чистить диск от «мусорных» файлов перед дефрагментацией?
Если вы очистите диск перед дефрагментации, то:
- ускорите сам процесс (ведь придется работать с меньшим количеством файлов, а значит процесс завершиться раньше);
- сделаете более быструю работу Windows.
6) Чем дефрагментировать диск?
Желательно (но не обязательно!) установить отдельную спец. утилиту, которая будет заниматься этим процессом (о таких утилитах ниже в статье) . Во-первых, она это сделает быстрее, чем встроенная в Windows утилита, во-вторых, некоторые утилиты могут проводить дефрагментацию в автоматическом режиме, не отвлекая вас от работы (например, вы запустили просмотр фильма, утилита, не мешая вам, дефрагментировала в это время диск) .
Но, в принципе, даже стандартная, встроенная в Windows программа, делает дефрагментацию довольно таки качественно (хоть у нее и нет некоторых «плюшек», которые есть у сторонних разработчиков).
7) Делать ли дефрагментацию не на системном диске (т.е. на том, на котором не установлена Windows)?
Хороший вопрос! Все зависит опять таки же от того, как вы используете этот диск. Если вы на нем храните только фильмы и музыку - то большого смысла в дефрагментации его нет.
Другое дело, если вы на этот диск устанавливаете, скажем, игры - и в процессе игры, некоторые файлы подгружаются. В этом случае, игра может начать даже притормаживать, если диск не будет вовремя успевать отвечать ей. Как следует, при таком варианте - проводить дефрагментацию на таком диске - желательно!
Как сделать дефрагментацию диска - пошаговые действия
Кстати, есть универсальные программы (я бы назвал их «комбайнами»), которые могут провести комплексные действия по очистке вашего ПК от мусора, удаления ошибочных записей реестра, сконфигурировать вашу ОС Windows и провести дефрагментацию (для максимального ускорения!). Об одной из них можете .
1) Очистка диска от мусора
Программы для очистки Windows -
Могу, например, порекомендовать Ccleaner . Во-первых, она бесплатная, во-вторых, очень простая в использовании и в ней нет ничего лишнего. Все, что требуется от пользователя - это нажать кнопку анализа, а затем очистки диска от найденного мусора (скрин ниже).

2) Удаление ненужных файлов и программ
Программы, кстати, желательно удалять через специальные утилиты: (кстати, можно воспользоваться все той же утилитой CCleaner - в ней так же есть вкладка для удаления программ).
На худой конец, можно воспользоваться стандартной утилитой, встроенной в Windows (чтобы ее открыть - воспользуйтесь панелью управления, см. скрин ниже).
3) Запуск дефрагментации
Рассмотрим запуск встроенного в Windows дефрагментатора диска (т.к. он по умолчанию ест me всех, у кого есть Windows:)).
Сначала нужно открыть панель управления , затем раздел система и безопасность . Далее, рядом со вкладкой «Администрирование » будет ссылка «Дефрагментация и оптимизация ваших дисков » - переходим по ней (см. скрин ниже).
Альтернативный способ запуска дефрагментации в Windows
1. Открываем «Мой компьютер » (или «Этот компьютер «).
3. Затем в свойствах диска, открываем раздел «Сервис «.
4. В разделе сервис нажимаем кнопку «Оптимизировать диск » (все проиллюстрировано на скрине ниже).
Важно! Процесс дефрагментации может занять довольно длительное время (зависит от размера вашего диска и степени его фрагментированности). В это время, лучше не трогать компьютер, не запускать ресурсоемких задач: игр, кодирование видео и пр.
Лучшие программы и утилиты для дефрагментации диска
Примечание! Этот подраздел статьи не раскроет вам все возможности представленных здесь программ. Здесь я остановлюсь на самых интересных и удобных утилитах (на мой взгляд) и опишу их основные отличия, почему именно на них я остановился и почему рекомендую попробовать…
1) Defraggler
Простой, бесплатный, быстрый и удобный дефрагментатор дисков. Программа поддерживает все новые версии Windows (32/64 бит), может работать как с целыми разделами дисков, так и с отдельными файлами, поддерживает все популярные файловые системы (в том числе NTFS и FAT 32).
Кстати, насчет дефрагментации отдельных файлов - это, вообще, уникальная вещь! Далеко не многие программы могут позволить дефрагментировать что-то конкретное…
2) Ashampoo Magical Defrag
Если честно сказать, нравятся мне продукты от Ashampoo - и эта утилита не исключение. Главное ее отличие от подобных в своем роде - это то, что она может дефрагментировать диск в фоновом режиме (когда компьютер не занят ресурсоемкими задачами, а значит то, что программа работает - никак не стеснит и не помешает пользователю).
Что называется - один раз установил и забыл эту проблему! В общем, рекомендую обратить на нее внимание всем, кому надоело вспоминать о дефрагментации и делать ее вручную…
3) Auslogics Disk Defrag
Эта программа может переносить системные файлы (которым нужно обеспечить наибольшее быстродействие) в самую быструю часть диска, за счет чего несколько ускоряется работы вашей ОС Windows. К тому же, эта программа бесплатная (для обычного домашнего использования) и ее можно настроить на автоматический запуск во время простоев ПК (т.е. по аналогии с предыдущей утилитой).
Так же хочу отметить, что программа позволяет дефрагментировать не только конкретный диск, но и отдельные файлы и папки на нем.
Программа поддерживается всеми новыми ОС Windows: 7, 8, 10 (32/64 bits).
4) MyDefrag
Сайт разработчика: http://www.mydefrag.com/
MyDefrag - маленькая, но удобная утилита для дефрагментации дисков, дискеток, USB-внешних жестких дисков, карт памяти и пр. носителях. Пожалуй, лишь поэтому я и добавил эту программу в список.
Так же в программе есть планировщик для детальной настройки запуска. Есть так же версии, которые не нуждаются в установке (удобно с собой носить на флешке).
5) Smart Defrag
Это один из самых быстрых дефрагментаторов дисков! Причем, это не отражается на качестве дефрагментации. Видимо, разработчикам программы удалось найти некие уникальные алгоритмы. К тому же, утилита полностью бесплатная для домашнего использования.
Так же стоит отметить, что программа очень бережно относится к данным, даже если во время дефрагментации произойдет какая-нибудь системная ошибка, отключение электричества или еще что… - то с вашими файлами ничего не должно произойти, они будут так же читаться и открываться. Единственное, придется заново начать процесс дефрагментации.
Так же в утилите предусмотрено два режима работы: автоматический (очень удобно - один раз настроил и забыл) и ручной.
Так же стоит отметить, что программа оптимизирована для работы в Windows 7, 8, 10. Рекомендую к использованию!
Дефрагментация диска на Windows 7,8,10 – операция обязательная и простая. Читайте и как это поможет ускорить работу вашего компьютера. Ниже описаны способы с использованием встроенных функций ОС и сторонних утилит.
Что такое фрагментация и дефрагментация диска?
Многие пользователи Windows наверняка слышали о том, что дефрагментация жесткого диска позволит ускорить работу компьютера. Разберемся детальнее с тем, что означает фрагментация и дефрагментация и почему вам следует уже сейчас запустить этот процесс на своем ПК.
Фрагментация – это разбивка дискового пространства на фрагменты. Простыми словами, когда на новый HDD записываются данные, вся информация разделяется последовательно (кластерами). Через некоторое время пользователь копирует, удаляет, перемещает данные. Это провоцирует освобождение места одними кластерами и их замену другими.
Записанные на диске данные могут «кусочками» распределятся в разных секторах накопителя. Такое происходит, как правило, с различными исполняемыми файлами, видеороликами и другими медиа файлами. После удаления объекта или его перемещения, сектор диска освобождается. Со временем в соседних секторах скапливается разнотипная информация:
В результате, различные типы данных хаотично раскидываются по всему HDD. Чтение файлов замедляется, что влияет на общую производительность системы. Также, фрагментированный диск может стать причиной ухудшений в работе винчестера.
Исправить проблему можно с помощью обратного процесса – дефрагментации. Задача операции – сопоставить все однотипные части данных и добавить их в общие кластеры. Все данные жесткого диска распределяются «по полочкам» и считывающей головке HDD становится «легче» находить информацию.
Что дает дефрагментация диска?
- Программы и файлы открываются быстрее;
- Освобождается место на жестком диске;
- Повышается общая производительность ОС.
Когда и как часто выполнять дефрагментацию?
Дефрагментация диска на Виндовс – это процесс, который требует достаточно долго времени. Её не следует выполнять часто, ведь это может негативно сказаться на работе жесткого диска.
Периодичность выполнения процесса также зависит от того, насколько часто и как именно вы используете свой компьютер. К примеру, если вы постоянно устанавливаете новые программы, скачиваете информацию, используете дисковое пространство, делать дефрагментацию диска Виндовс рекомендуется раз в 1-2 месяца. Это позволит поддерживать хороший уровень быстродействия ОС.
Если же вы нечасто запускаете игры, приложения, не храните на диске большое количество данных, запускать процесс следует не чаще чем 1 раз в 3-4 месяца.
Заметим, что существует понятие быстрой дефрагментации диска на Windows. Она работает только «на поверхности» HDD, то есть с теми директориями и разделами, которые вы используете чаще всего. Запустить такую дефрагментацию можно с помощью сторонних утилит. Они будут запускать операцию во время каждого включения компьютера. Это не вредит устройству и позволяет поддерживать его быструю работу.
Способы дефрагментации
Запустить дефрагментацию разделов жесткого диска можно двумя способами:
- С помощью служб Windows;
- С помощью сторонних приложений.
Первый случай наиболее безопасный, но долгий. Специальные программы позволяют провести дефрагментацию быстрее или запускать её при каждом включении системы. Перед установкой утилит-дефрагментаторов рекомендуем просканировать исполняемый файл антивирусом.
Инструкция для Windows 7, 8, 10

Процесс выполнения дефрагментации:

После завершения работы процесса закройте командную строчку и перезапустите компьютер.
Использование утилиты Defragger (бесплатно)
Defragger – это удобная программа для дефрагментации диска. Подходит для всех версий Виндовс.
Сразу после запуска утилита просканирует жесткие накопители. Для начала дефрагментации выберите диск из списка и нажмите на кнопку «Defrag» внизу главного окна. Главная особенность приложения заключается в возможности визуализации процесса исправления дискового пространства.
Программа распространяется на бесплатной основе. Другие возможности Defragger:
- Одновременное сканирование нескольких дисков;
- Анализ папок, файлов и отдельных приложений;
- Выбор пакетной или обычной оптимизации;
- Дефрагментация диска на русском языке. Изменить язык интерфейса приложения можно во вкладке Settings.

Программа AusLogics Disc Defrag (бесплатно)
Auslogics Disk Defrag – это еще одна популярная бесплатная программа для дефрагментации диска Windows. С её помощью можно одновременно запустить дефрагментацию нескольких подключенных к компьютеру дисков.
Также, можно настроить приоритетность в сканировании и оптимизации дисков или задать автоматическую дефрагментацию. Если вы используете старую версию Виндовс 7, рекомендуем отметить галочкой поле «Выключить ПК после завершения задачи». Как правило, дефрагментация старых версий ОС может проводиться несколько часов и лучше не оставлять такую систему включенной на всю ночь или пока пользователя нет на месте.

Утилита Diskeeper (платно)
Diskeeper – это платная утилита для дефрагментации, в которой доступно больше функций и возможностей оптимизации диска.
Особенности программы:
- Ускоренная обработка данных;
- Дефрагментация без нагрузки на операционную систему. Это возможно благодаря использованию специальных алгоритмов программного кода;
- Создание отчетов о работе HDD и просмотр истории генерации отчетов об ошибках;
- Автоматическое удаление временных файлов и прочего «мусора» для ускорения работы операционной системы;
- Возможность оптимизации работы подключенных USB и CD дисков;
- Устранение неполадок, связанных с дефрагментацией.

Почему на дисках SSD дефрагментацию делать нельзя
Если ваш компьютер работает не с HDD, а с SDD, выполнять дефрагментацию не нужно. Скорость обработки файлов твердотельным накопителем не зависит от того, как на нем записаны данные.
Советуем отключить дефрагментацию для таких накопителей. Это можно сделать в окне «Оптимизация дисков, работа с которым подробно описана выше. Если не выполнить отключение процесса, SSD быстро выйдет из строя, так как в таких дисках существует ограничение на количество циклов записи. Каждая дефрагментация постоянно перезаписывает разделы.
Решение ошибок дефрагментации
Если у вас не получается запустить дефрагментацию или при выполнении задачи появляются сообщения об ошибках, выполните следующие действия:
- Откройте командную строку от имени администратора системы;
- Введите команду CHKDSK /С (измените букву на нужную);
- Нажмите Enter для выполнения. Сканирование может занять несколько минут. В результате, на экране появится детальный отчет о параметрах накопителя и вывяленных ошибках в его работе. Обработка и устранение ошибок начнется автоматически.

Также, ошибка дефрагментации может появиться по причине отсутствия свободного места на диске. Рекомендуем удалить ненужные файлы и приложения, а затем повторно перезапустить процесс. HDD должен иметь хотя бы 1 ГБ свободного пространства для нормальной работы.
Выполните сканирование файловой системы антивирусом или загрузите ОС в безопасном режиме и попробуйте снова выполнить дефрагментацию.
Еще один вид ошибки проявляется не в остановке процесса, а в исчезновении файлов с диска. Это происходит, когда сразу несколько файлов размещены в одном кластере. Неполадка характерна для старых версий Виндовс 7. В таком случае, система просто удаляет все копии файлов и освобождает память. Вернуть данные невозможно.
Итог
Для постоянного контроля состояния жесткого диска следует проверять окно «Оптимизация дисков». Помните, что чем меньшее количество процентов фрагментации отображается в окне, тем лучше производительность вашего HDD. Также, перед тем как сделать дефрагментацию диска, просканируйте его на ошибки с помощью кнопки «Анализировать» или с помощью сторонней программы.









