«. Сегодня подключаем матричную клавиатуру к плате Arduino, а также рассматриваем интересные схемы с ней. Сделать такую клавиатуру можно и самому из кнопок и печатной платы. В статье видео-инструкция, листинги программ, схемы подключения и необходимые компоненты.
Большая часть текста содержит объяснение программного кода, его можно скачать либо посмотреть видео под статьей.
Сделать такую клавиатуру можно и самому. Для этого понадобится печатная плата, 12 или 16 обычных кнопок и соединительные провода. Я же буду использовать готовую.

Для чего нужна матричная клавиатура?
Для примера возьмем обычную кнопку. Как вы знаете, это простейшее электромеханическое устройство. Чтобы подключить ее к плате, нужно использовать стягивающий резистор, а также задействовать по одному контакту питания и «земли». Нажатием такой кнопки можно выполнить определенное действие, например можно управлять светодиодом, различными приводами, механизмами и так далее. А что, если нам необходимо подключить несколько кнопок? Тогда придется задействовать больше контактов и большее число проводов, да и без макетной платы уже не обойтись, плюс еще резисторы придется использовать в большем количестве.
Для этого и придумали такую клавиатуру, чтобы упростить подключение большего числа кнопок. Такие устройства встречаются везде — в клавиатурах компьютеров, калькуляторах и так далее.
Подключать ее к плате следует 8 выводами, каждый из них считывает значения с определенных строк и столбцов. Подключать их следует к выводам на панели Digital. Я подключу, например, к выводам от 2 до 9 включительно. Нулевой и первый трогать не желательно, поскольку они предназначены для UART интерфейса (например, для подключения блютуз-модуля). Рациональнее оставить их свободными.

Так выглядит самая простая схема с использованием клавиатуры. Для более удобной работы с ней была написана библиотека Кейпад. Скачать ее, а также другие скетчи можно .
После того, как вы установили в библиотеку, можно зайти в Ардуино IDE (программа с сайта Arduino) и посмотреть примеры скетчей.
Возьмем самый простой скетч для ознакомления. Он позволяет считывать значение с клавиатуры при нажатии определенной клавиши и выводить их в порт. В данном случае это монитор порта на компьютере.
#include
{"2","5","8","0"},
{"3","6","9","#"},
{"A","B","C","D"}
};
void setup(){
Serial.begin(9600);
}
void loop(){
if (customKey){
Serial.println(customKey);
}
}
Скетч очень простой. Стоит отметить первые строчки кода. Сначала подключаем библиотеку, затем указываем сколько строк и столбцов у клавиатуры, а потом нужно правильно расположить названия клавиш, чтобы было удобнее работать.
Если это сделать неправильно, то, например, при нажатии цифры 4, в порт выйдет цифра 6 или любой другой символ. Это можно определить опытным путем и расположить символы, как они расположены на клавиатуре.
В функции void setup указываем скорость последовательного соединения с монитором порта 9600 бод . Функция нужна только для подачи питания на модули. В функции Void Loop прописываем условие. Переменная Char используется для хранения только одного символа, например, 1, А или 5, что подходит к ситуации. Если нажатие зафиксировано, то происходит вывод символа в монитор порта с помощью функции Serial Print. В скобках нужно указывать, какую переменную выводим в порт. Если все сделано верно, в мониторе порта получим символ, на который нажимали. Не забудьте в мониторе порта внизу справа указать скорость передачи данных такую же, как в скетче.
Схема с дисплеем и матричной клавиатурой
Давайте выведем данные на дисплей.
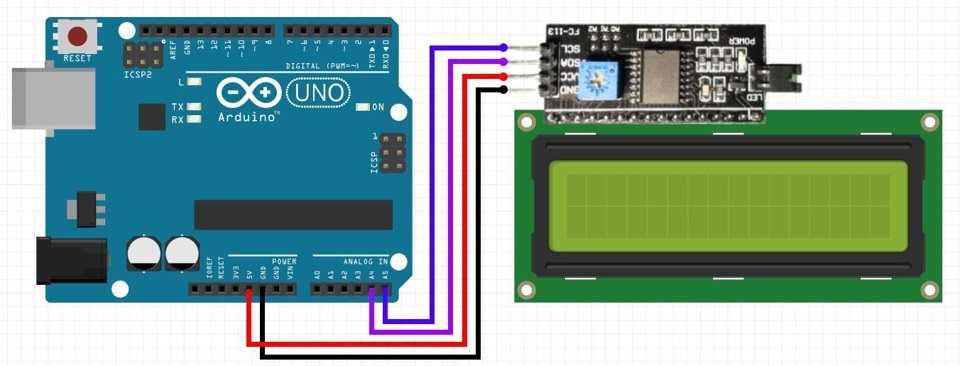
Я использую дисплей, сопряженный с модулем I2C, который упрощает подключение. Для работы с дисплеем с шиной I2C необходимо установить еще одну библиотеку. Скачать ее можно .
Далее нужно указать размерность дисплея. Используемый в примере дисплей вмещает по 16 символов в каждой из 2-ух строк, это я и указываю. В функции Void Setup нужно подать питание на дисплей и включить подсветку. Делается это с помощью двух функций: lcd.begin и lcd.backlight .
#include
#include
LiquidCrystal_I2C lcd(0x27, 16, 2);
const byte ROWS = 4; //число строк у нашей клавиатуры
const byte COLS = 4; //число столбцов у нашей клавиатуры
char hexaKeys = {
{"S","4","7","*"}, // здесь мы располагаем названия наших клавиш, как на клавиатуре,для удобства пользования
{"O","5","8","0"},
{"S","6","9","#"},
{"I","B","C","D"}
};
byte rowPins = {5, 4, 3, 2}; //к каким выводам подключаем управление строками
byte colPins = {9, 8, 7, 6}; //к каким выводам подключаем управление столбцами
//initialize an instance of class NewKeypad
Keypad customKeypad = Keypad(makeKeymap(hexaKeys), rowPins, colPins, ROWS, COLS);
void setup(){
Serial.begin(9600);
lcd.begin(); // Инициализируем экран
lcd.backlight();
}
void loop(){
char customKey = customKeypad.getKey();
if (customKey){
Serial.println(customKey);
lcd.setCursor(1,4); //устанавливаем курсор
lcd.print(customKey);
}
}
В функции Voil Loop нужно в самом условии прописать строчку lcd.print для вывода данных на дисплей. И еще нужно предварительно установить положение курсора. В скобках идут 2 цифры: первая — это номер символа, а вторая — номер строки. Нужно помнить, что у этого дисплея отсчет строк и столбцов начинается не с единицы, а с нуля. То есть здесь имеются строчки под номерами 0 и 1, а не 1 и 2, как может показаться сначала. Затем загрузим код в плату и посмотрим, что будет.
Так как дисплей работает по интерфейсу I2C, подключаем к аналоговым выводам. Выходы SDA и SCL соответственно подключаем к А4 и А5, а остальные два — это уже питание и «земля».
Как видим, нажимая на любой символ, видим его отображение на дисплее.

Чтобы стереть строчку, вспомним калькулятор. Когда нужно было удалить значение, мы нажимали на кнопку сброса. Нажмем на такую кнопку в плате и можем заново набирать символы.
Подключение клавиатуры к Arduino и управляющее действие
Последняя схема в уроке — выполнение заданного действия при нажатии определенной клавиши. Это основная цель подключения матричной клавиатуры к Arduino. По этой теме будут две отдельные статьи и видео, описывающие более сложные и интересные схемы. А сейчас знакомимся с этим модулем и запоминаем построение кода с его использованием.
Попробуем при нажатии определенной клавиши включать или выключать светодиод. Добавляем его в схему.

Подключение светодиода
Я буду использовать макетную плату и резистор (желательно использовать от 150 до 220 Ом). Двумя перемычками замкну схему, подключив их к пинам питания и земли на плате Ардуино.
Схема будет работать так: при нажатии на 1 включается светодиод, при нажатии на 2 — выключается.
Светодиод в примере подключен к пину 8 на плате Ардуино.
#include
const byte ROWS = 4; // Four rows
const byte COLS = 4; // Three columns
char keys = { // Define the Keymap
{"1","4","7","*"}, // здесь мы располагаем названия наших клавиш, как на клавиатуре,для удобства пользования
{"2","5","8","0"},
{"3","6","9","#"},
{"A","B","C","D"}
};
byte rowPins = { 5, 4, 3, 2 };// Connect keypad ROW0, ROW1, ROW2 and ROW3 to these Arduino pins.
byte colPins = { 9, 8, 7 ,6}; // Connect keypad COL0, COL1 and COL2 to these Arduino pins.
Keypad kpd = Keypad(makeKeymap(keys), rowPins, colPins, ROWS, COLS);// Create the Keypad
#define ledpin 8
void setup()
{
pinMode(ledpin,OUTPUT);
Serial.begin(9600);
}
void loop()
{
char key = kpd.getKey();
if(key) // Check for a valid key.
{
switch (key)
{
case "1":
digitalWrite(ledpin, HIGH);
break;
case "2":
digitalWrite(ledpin, LOW);
break;
}
}
}
Давайте разберем скетч.
Возьмем первый скетч урока и просто его дополним. В начале с помощью полезной функции Define присвоим название подключенному к пину 8 светодиоду ledpin . В функции Void setup указываем сигнал со светодиода как выход.

Если бы не библиотека Кейпад для клавиатуры, пришлось бы прописывать то же самое для 8 пинов, с которыми связана клавиатура. В функции void loop условие. Нажатие определенной клавиши «приравнивается» к значению переменной key. Оператор Switch сравнивает значения переменной key и «дает» определенные команды в зависимости от этого значения. Состоит он из двух вспомогательных операторов Case и Break . Проще говоря, если будет найдено значение переменной, равное 1 , то будет выполняться действие. Оператор break служит командой выхода из оператора Case .
Соответственно при нажатии на 1 будет выполняться максимальная подача напряжения на светодиод и он будет гореть. При нажатии на 2 он гореть не будет. Это указывается в функции Digitat write , где в скобках задается название переменной и «указание» ей. Можно таким образом написать определенные команды для каждой кнопки и управлять большим количеством светодиодов или создать команду для включения всех светодиодов сразу.
Гайд по использованию мембранной клавиатуры с Arduino
Еще одним устройством, при помощи которого можно взаимодействовать с микроконтроллером Arduino , является клавиатура. Такую клавиатуру можно достать, к примеру, разобрав старый телефон или просто купив в магазине электротехники.
Клавиатуры бывают разных форм и размеров. Самые распространенные – это с расположением кнопок 3х4 или 4х4 . В продаже есть также клавиатуры с кнопками не только для цифр, но также для букв и даже слов.
Описание
Такие клавиатуры очень популярны среди тех, кто занимается проектами на базе Arduino . Они очень дешевые, и их можно использовать вместе с любым микроконтроллером.
Где купить?
Купить клавиатуру можно на eBay (к примеру, ), и она обойдется вам всего в пару долларов.

Как это работает?
Мембранная клавиатура – это матрица, состоящая из кнопок, расположенных рядами и столбцами. Таким образом, каждая кнопка находится в каком-нибудь столбце или ряду (см. картинку ниже). 12 -кнопочная клавиатура состоит из 4 рядов и 3 столбцов. Цифра «1» стоит на перекрестии 1 ряда и 1 столбца (Р1С1 ), «2» – это Р1С2 , «3» – Р1С3 , «звездочка» – Р4С1 , «9» – Р3С3 и т.д.

Необходимые компоненты
Для нашего проекта понадобятся следующие компоненты:
- Одна плата Arduino (см. на eBay)
- Одна мембранная клавиатура (см. на eBay)
- Провода-перемычки
Схема
Подсоедините эти компоненты друг к другу как показано на картинке ниже. Если ваша клавиатура выглядит по-другому, то подключите ее согласно информации из ее даташита (его можно найти в сети или спросить у продавца).

Установка библиотеки
Для нашего проекта понадобится библиотека «Keypad». Чтобы установить ее, выполните следующее:
- Загрузите отсюда ZIP -архив с библиотекой.
- Распакуйте ZIP -архив.
- Установите библиотеку в IDE Arduino, переместив распакованную папку в папку «libraries» IDE Arduino .
- Перезапустите IDE Arduino .
Если ваша клавиатура не работает с кодом ниже, то ее нужно подключить не так, как на картинке выше, а в соответствии с даташитом. Даташит можно найти в сети или спросить у продавца, у которого вы купили свою клавиатуру.
Примечание: Если у вашей клавиатуры другое количество клавиш, вам нужно будет поменять значения во 3-ей и 4-ой строчках кода. Кроме того, после этого нужно будет поменять значения в массиве, который расположен на строчках с 5-ой по 10-ую .
const byte ROWS = 4 ; // количество рядов
const byte COLS = 3 ; // количество столбцов
char keys[ ROWS] [ COLS] = {
{ "1" , "2" , "3" } ,
{ "4" , "5" , "6" } ,
{ "7" , "8" , "9" } ,
{ "#" , "0" , "*" }
byte rowPins[ ROWS] = { 8 , 7 , 6 , 5 } ; // контакты для рядов:
// R1 = D8, R2 = D7,
// R3 = D6, R4 = D5
byte colPins[ COLS] = { 4 , 3 , 2 } ; // контакты для столбцов:
#include "Keypad.h"
Иногда мы сталкиваемся с проблемой нехватки портов на Arduino. Чаще всего это относится к моделям с небольшим количеством выводов. Для этого была придумана матричная клавиатура. Такая система работает в компьютерных клавиатурах, калькуляторах, телефонах и других устройств, в которых используется большое количество кнопок.
Для Arduino чаще всего используются такие клавиатуры:


Самыми распространенными являются 16 кнопочные клавиатуры 4x4. Принцип их работы достаточно прост, Arduino поочередно подает логическую единицу на каждый 4 столбцов, в этот момент 4 входа Arduino считывают значения, и только на один вход подается высокий уровень. Это довольно просто, если знать возможности управления портами вывода в Arduino , а так же портами входа/ввода.

Для программирования можно использовать специализированную библиотеку Keypad, но в этой статье мы не будем её использовать для большего понимания работы с матричной клавиатуры.
Подключаем клавиатуру в любые порты ввода/вывода.

На красные порты будем подавать сигналы, а с синих будем их принимать. Зачастую на синие провода подводят подтягивающие резисторы, но мы их подключим внутри микроконтроллера Arduino .
В программе будем вычислять нажатую кнопку и записывать её в Serial порт.
В данном методе есть один значительный недостаток: контроллер уже не может выполнять других задач стандартными методами. Эта проблем решается подключением матричной клавиатуры с использованием прерываний .
Int PinOut {5, 4, 3, 2}; // пины выходы int PinIn {9, 8, 7, 6}; // пины входа int val = 0; const char value { {"1", "4", "7", "*"}, {"2", "5", "8", "0" }, {"3", "6", "9", "#"}, {"A", "B", "C", "D"} }; // двойной массив, обозначающий кнопку int b = 0; // переменная, куда кладется число из массива(номер кнопки) void setup() { pinMode (2, OUTPUT); // инициализируем порты на выход (подают нули на столбцы) pinMode (3, OUTPUT); pinMode (4, OUTPUT); pinMode (5, OUTPUT); pinMode (6, INPUT); // инициализируем порты на вход с подтяжкой к плюсу (принимают нули на строках) digitalWrite(6, HIGH); pinMode (7, INPUT); digitalWrite(7, HIGH); pinMode (8, INPUT); digitalWrite(8, HIGH); pinMode (9, INPUT); digitalWrite(9, HIGH); Serial.begin(9600); // открываем Serial порт } void matrix () // создаем функцию для чтения кнопок { for (int i = 1; i <= 4; i++) // цикл, передающий 0 по всем столбцам { digitalWrite(PinOut, LOW); // если i меньше 4 , то отправляем 0 на ножку for (int j = 1; j <= 4; j++) // цикл, принимающих 0 по строкам { if (digitalRead(PinIn) == LOW) // если один из указанных портов входа равен 0, то.. { Serial.println(value); // то b равно значению из двойного массива delay(175); } } digitalWrite(PinOut, HIGH); // подаём обратно высокий уровень } } void loop() { matrix(); // используем функцию опроса матричной клавиатуры }
С использованием библиотеки считывание данных с цифровой клавиатуры упрощается.
#include
Сегодня про так называемую резистивную клавиатуру или как подключить много кнопок на один аналоговый вход. Для этого был собран вот такой модуль, на котором 5 кнопок и несколько SMD резисторов, а так же 3 штырька для питания и выхода.

В общем как это все устроено.
Я надеюсь все знают как работает делитель напряжения. Есть 2 резистора подключенных последовательно в цепь питания и от средней точки этих резисторов снимается напряжение, величина которого зависит от падения напряжения на этих самых резисторах. А если совсем просто, то если на входе й нас 5 вольт и 2 резистора по 1кОм, то со средней точки мы будем снимать 2,5 вольт.

Теперь к кнопкам, тут тот же самый делитель напряжения только второй резистор подтягивается соответствующей кнопкой. Номиналы у резисторов разные и соответственно напряжение на выходе будет различаться, и зависеть от нажатой кнопки. Конечно же такую клавиатуру не получится использовать для управления радиоуправляемыми моделями , так как в ней может быть нажата только одна кнопка, при нажатии двух сразу сработает совсем другой номер кнопки.

Есть еще и другой вариант подключения. В этом случае кнопкой подтягивается несколько последовательно соединенных резисторов. Если не одна кнопка не нажата, то 5 вольт через резистор подаются на аналоговый вход, а при нажатии на кнопку подкидываем резистор и втягиваем часть напряжения на массу.

Это даже можно продемонстрировать. Ниже пример, который отправляет значение в serial которое считывает функцией analogread на выходе А0 к которому подключена клавиатура. Когда ничего не нажато в мониторе порта будет 1023, если надавить на кнопку это значение будет отличаться и зависеть от нажатой кнопки.
Осталось только различать эти значения в коде без условия if здесь не обойтись, а лучше вообще это вынести в отдельную функцию. К примеру эта функция будет key() и возвращает она байт
Byte key(){ int val = analogRead(0); // считываем значение с аналогового входа в переменную val if (val < 50) return 1; // сверяем переменную, если val меньше 50 возвращаем 1 (первая кнопка) else if (val < 150) return 2; // если val меньше 150 вторая кнопка и т.д. else if (val < 350) return 5; else if (val < 500) return 4; else if (val < 800) return 3; else return 0; // если ничего не подошло возвращаем 0 }
Void loop() { int sensorValue = analogRead(A0); // считываем значения с А0. Пригодится для отладки Serial .print(key()); // выводим номер кнопки в serial Serial .print(" "); Serial .println(sensorValue); // выводим значения с А0. Пригодится для отладки delay(1); // задержка между считываниями для стабильности }
Byte key(){ int val = analogRead(0); if (val < 50) return 1; else if (val < 150) return 2; else if (val < 350) return 5; else if (val < 500) return 4; else if (val < 800) return 3; else return 0; } // the setup routine runs once when you press reset: void setup() { // initialize serial communication at 9600 bits per second: Serial .begin(9600); } // the loop routine runs over and over again forever: void loop() { // read the input on analog pin 0: int sensorValue = analogRead(A0); // print out the value you read: Serial .print(key()); Serial .print(" "); Serial .println(sensorValue); delay(1); // delay in between reads for stability }









