Модема или подобного).
Перед тем,как войти в 192.168.0.1будет форма для авторизации. Стандартная учетная запись имеет одинаковые login и password. В большинстве случаев это слово admin.
Если оно не подходит, то точная информация должна быть указана в инструкции к устройству.
Доступ по этому адресу необходим при настройке нового роутера или для коррекции установок старого. Иногда открыть страницу настроек маршрутизатора не получается.
Конкретно узнать IP-адрес доступа к настройкам указывается на наклейке, на корпусе устройства, на коробке от него и в инструкции пользователя.
Если ни один из них не открывает доступ в меню установок, то адрес был изменен в настройках.
Вернуть его в исходное положение поможет кнопка reset.
В таблице ниже наиболее крупные производители роутеров распределены по стандартным адресам:
| 192.168.1.1 | |
| D-Link, Tenda, TP-Link, Cisco | ZyXel, Huawe, Asus, Netgear, Lyncsys, Sagemcom |
Настройка доступа к 192.168.0.1
Проверка пинга – первейшее действие при неполадках с доступом к странице настроек роутера. Для этого потребуется нажать Win(кнопка с пиктограммой операционной системы) и R.
Откроется окно «Выполнить». В строке ввода нужно набрать cmd.exe.
В окне командной строки нужно вписать «ping 192.168.0.1».
Столбец из нескольких строчек «Превышен интервал ожидания для запроса», означает что нужно попробовать подключить патч-корд к другому гнезду с маркировкой LAN, обычно их несколько на одном устройстве.
Совет: Если ни в одном гнезде пинг не осуществляется, значит, нужно переходить к следующим действиям.
Производить настройку можно и по беспроводному соединению, но надежнее будет проводить необходимые манипуляции с подключенным проводом.
Восстановить отсутствующий доступ к странице настроек роутера помогут следующие действия:

Если ни один вариант действий не помог, значит, настало время обращаться к специалистам или менять роутер.
Отличия роутера от модема
Настройка 192.168.0.1может усложниться из-за неверного определения устройства.
Неподготовленные пользователи могут спутать роутер с модемом, принципы настройки которого несколько отличаются.
Разобраться помогут определения.
Модем – это устройство модуляции-демодуляции сигнала, работающее с одним исходящим каналом. Говоря проще, модем расшифровывает поступающий сигнал для одного устройства.
Для распределения сигнала на несколько устройств или для потребуется подключение дополнительных модулей (свитч и т.п.).

Без Интернета очень сложно представить свою жизнь, он используется ежедневно и является основой нашего комфорта. Именно поэтому WiFi роутер (Dlink, Tplink, Zyxel и др.) сегодня является основным сетевым оборудованием, которое используется практически в каждом доме, квартире или офисе.
Wi-Fi роутер дает возможность превратить стабильное кабельное подключение к Интернету в удобную беспроводную связь, через которую вы сможете подключать смартфоны, планшеты, телевизоры, ноутбуки и любые другие устройства. Но перед тем как получить такое беспроводное соединение, вам необходимо правильно (или 192.168.0.1, зависит от фирмы-производителя роутера и модели устройства). Сделать это достаточно просто и времени у вас эта процедура много не займет, но для новичка все кажется сложным и запутанным. Правильная настройка роутера помогает если и решить проблемы с Wi-Fi подключение.
Как зайти в роутер Wi-Fi для настройка по адресам 192.168.1.1 и 192.168.0.1 (admin admin).
Внутри вашего WiFi роутера имеется своя собственная прошивка, она имеет свой интерфейс, через который вы можете производить различные манипуляции с настройками. Но изначально необходимо зайти на свой роутер, увидеть все эти настройки, и уже потом приступать к изменению их параметров.
Для того чтобы зайти на роутер для первоначальной настройки вам необходимо использовать кабельное подключение (LAN, Ethernet) . Для этих целей подойдёт или ноутбук с установленным сетевым адаптером. Итак, в WAN порт на задней панели вашего роутера нужно подключить Ethernet-кабель (сетевой) от провайдера (как правило, этот порт имеет другой цвет, жёлтый и смещён от других в сторону).
Если вы живёте в многоквартирном доме, такой кабель заводят прямо в квартиру при подключении Интернета и интеракативного (iptv) телевидения. Вместе с роутером продается еще один сетевой кабель, который вам необходимо вставить в LAN порт своего компьютера и один из LAN портов на задней панели роутера.
После соединения роутера с компьютером, необходимо зайти в настройки роутера. Для этого подойдёт любой установленный браузер (Chrome, Yandex, Firefox, IE и др). Открываем браузер и в адресной строке вписываем или http://192.168.0.1 (можно без http).
Посмотреть какой адрес в вашем роутере вы можете в инструкции, на наклейке с нижней стороны роутера или просто попробовать ввести оба этих адреса в строке браузера. После того как вы ввели указанный выше адрес в строку браузера и нажали Enter, вам будет предложено ввести логин и пароль.Если вы видите окно с запросом пароля, значит, все предыдущие шаги были выполнены верно, а вы уже очень близко к своей цели.
У всех WiFi роутеров используется одинаковый логин и пароль — admin/admin. В строку логина вам необходимо ввести значение «admin», в строку пароля необходимо так же ввести «admin». После этого вы попадете в настройки роутера и сможете настроить интернет и параметры Wi-Fi сети. Настройки зависят от типа предоставляемой услуги со стороны вашего провайдера.
Большинство из них предоставляют автоматические настройки, поэтому через кабельное соединение у вас уже должен сразу работать интернет. Остается просто зайти в «Настройки беспроводной сети», где нужно указать желаемое название WiFi сети, тип защиты и пароль. Теперь можно попробовать подключить свой ноутбук или смартфон к беспроводной сети. Если не получилось — читайте дальше.
Не получается зайти на роутер по admin admin. 192.168.1.1 и 192.168.0.1 не открывается.
Вы ввели логин и пароль (admin admin), но войти на роутер не смогли, получили отказ в доступе? Эта проблема достаточно распространенная и ее можно решить самостоятельно.
Вот несколько причин по которым могут возникнуть сложности со входом на 192.168.1.1 или 192.168.0.1. Возможно, у вас б/у роутер (у друга или знакомых), а значит, предыдущий владелец мог установить свой логин и пароль для повышения уровня безопасности. Либо купили выставочный экземпляр в магазине (с витрины), который проходил испытания, неоднократную настройку, в нём также может быть изменен стандартный пароль.
Может быть и такое, что прошивка роутера попросту дала сбой и не корректно воспринимает введенную вами информацию. Не стоит бояться, проблему можно решить. Но перед тем как приступать к дальнейшим действиям, необходимо убедиться в том, что вы вводите логин и пароль именно на английской раскладке клавиатуры и Caps Lock выключен.
Решение данной проблемы очень простое — необходимо сбросить настройки роутера. Для этого нужно найти кнопку сброса заводских настроек на задней части вашего роутера. Как правило, она имеет небольшой размер и утоплена в корпус, поэтому ее необходимо нажимать чем-то тонким (скрепка, булавка, зубочистка). Это сделано для того, чтобы вы случайно не могли зажать эту кнопку и сбить все свои предыдущие настройки.
Возле кнопки сброса, как правило, указывается слово «Reset», но у некоторых производителей данной надписи нет. Если вы не можете найти эту кнопку, то воспользуйтесь инструкцией к своему роутеру, в разделе о сбросе к заводским настройкам, там будет детально указано место ее расположения.
Для того чтобы выполнить сброс до заводских настроек и вернуть значение логина и пароля на «admin/admin», вам необходимо отключить все сетевые шнуры, оставить только кабель питания от розетки. После этого необходимо зажать кнопку сброса на 10-15 секунд. Вы увидите, как все индикаторы на передней панели роутера загорелись и потухли, после этого вы можете отпускать кнопку, подключать все сетевые шнуры и пытаться снова зайти на роутер (192.168.1.1, 192.168.0.1). Логин и пароль уже будут стандартными, как и все настройки внутри станут заводскими.
Как видите всё очень просто, для настройки роутера вам необходимо потратить несколько минут. Изначально нужно правильно подключить роутер, воспользовавшись рекомендациями производителя, которые есть в инструкции. После этого зайти в настройки через браузер на компьютере. Сегодня у всех производителей понятный и простой интерфейс для настроек, поэтому разберется даже новичок. Если остались вопросы — задавайте в комментариях.
Вы пробуете зайти в меню настройки роутера, модема или оптического ONT-терминала через http://192.168.1.1 и «личный кабинет» устройства у Вас не открывается. Что делать? Вызывать мастера и платить деньги? Не торопитесь и не отчаивайтесь. Давайте вместе попробуем разберемся в проблеме и решим и как зайти в роутер?!
Думаю, что в начале полезно узнать немного теории:
192.168.1.1
— это IP-адрес(АйПи) сетевого устройства. По-умолчанию, на роутерах обычно прописана сеть: 192.168.1.0/24. Другими словами локальная сеть на роутере настроен первый (младший) в подсети адрес — 1, а подключенными по локальной сети клиентами будут использоваться адреса со 2
по 254
. Вообще, это общепринятое правило и так настроено у подавляющего большинства сетевых устройств — Zyxel Keenetic, Lincsys, Cisco, TP-Link, Upvel, Sagemcom, Asus. Есть, конечно, исключения. Например, у роутеров D-Link и Netgear по умолчанию используется другая подсеть – 192.168.0.0/24
и соответственно АйПи будет — . Но, как ни крути, цифры разные, а смысл один — что IP 192.168.1.1, что 192.168.0.1 — это адрес сетевого устройства в сети. В нашем случае —

Как зайти на роутер
Теперь перейдем к практике. Чтобы зайти в настройки WiFi-роутера или ADSL-модема, Вы в браузере должны ввести адрес: http://192.168.1.1 . При этом протокол в начале — http:// или www — набирать не нужно, браузер сам автоматически подставит нужное.

Если доступ в к настройкам есть, то Вы увидите форму авторизации на устройстве, где нужно будет ввести логин и пароль (обычно для входа в роутер по 192.168.1.1 используются: admin / admin):

Это значит, что локальная сеть настроена, маршрутизатор доступен и никаких проблем с доступом в его настройки нет. Мы же рассмотрим худший вариант развития событий — браузер выдает ошибку «Страница недоступна» или «Не удаётся получить доступ к сайту»:

Проблемы с доступностью веб-интерфейса могут быть разными. Давайте рассмотрим самые часто встречающиеся из них:
Инструкция как войти на 192.168.1.1.
Шаг 1. Проверяем активность сетевого подключения.
Очень часто причина недоступности роутера — это отключенный от него сетевой кабель.

При этом необязательно кто-то выдернул кабель намеренно – коннектор может просто отойти от разъема сетевой платы на миллиметр и уже ничего не будет работать. Обязательно проверьте целостность кабеля – может его где-то пережало или его чем-то повредили. Обратите так же внимание, что LAN-кабель должен быть подключен в LAN-порт устройства а не в WAN-порт.

Иначе, через порт WAN, зайти на 192.168.1.1 у Вас не получится. Этот порт используется для подключения кабеля провайдера. И только!
Шаг 2. Проверка индикаторов сети.
Здесь я имею ввиду на индикаторы физического соединения как на сетевой плате компьютера, так и на самом маршрутизаторе. Что они из себя представляют? Как правило, это зеленый светодиод. Если сеть активна — индикатор горит либо быстро моргает. Берем ваше устройство в руки и смотрим на лицевую панель. При включении должен обязательно гореть индикатор Power — он означает что устройство включено. Потом смотрим на индикаторы LAN-портов — они обычно помечены либо просто цифрами — 1, 2, 3, 4.

При включении патч-корда в LAN-порт — должен загораться индикатор с соответствующим номером порта. Если он не горит — попробуйте отключить сетевой патч-корд и включить в соседний разъем. Если индикатор не загорится и там – пробуйте все по-очереди. Не помогло? Тогда у Вас неисправен роутер — несите его в сервис .
Шаг 3. Проверка настроек сети.
На этом этапе нам надо проверить настройки сетевого адаптера — какой прописан АйПи. Чтобы попасть в настройки сетевой платы на операционной системе Windows XP надо нажать кнопку Пуск, выбрать раздел Сетевые подключения. В Windows 7 и Windows 8 нажимаем комбинацию клавиш Win+R. Откроется окно Запуск программы. Здесь надо набрать фразу — control panel .

Откроется Панель управления Windows, где надо найти раздел «Сеть и Интернет».

Кликаем на нем левой кнопкой мыши. Откроется вот такое окно:

Теперь, чтобы открыть личный кабинет роутера через 192.168.1.1, кликаем на ссылку «Центр управления сетями и общим доступом»:


Выбираем пункт меню « Свойства». Откроется окно свойств Подключения по локальной сети:

Выбираем «Протокол Интернета версии 4 (TCP/IPv4)» и кликаем на нем дважды левой кнопкой мыши. В большинстве случаев настройки IP стоят в автоматическом режиме:

Так система настроена изначально. Делается это в целях облегчения подключения компьютера к сети. Благодаря этому, если в сети есть DHCP-сервер, то Windows получит от него IP-адрес, маску, адрес шлюза и DNS.
Но как быть, если в сети нет DHCP-сервера, либо он отключен в конфигурации? В этом случае вход по 192.168.1.1 в личный кабинет на автоматических настройках будет недоступен, так как АйПи подцепится из специальной подсети Microsoft — 169.x.x.x
. Само собой, что с таким адресом у Вас не будет доступа к адресу WiFi-маршрутизатора. Поэтому, для входа в его конфигуратор, Вам надо прописать Ай-Пи вручную — ставим галочку «Использовать следующий IP-адрес» и прописываем адреса как на картинке:

То есть, должно быть прописано следующее:
IP-адрес — 192.168.1.2
Маска — 255.255.255.0
Шлюз — 192.168.1.1
Предпочитаемый DNS сервер — 192.168.1.1
Альтернативный DNS сервер — 8.8.8.8
Прописали, нажимаем кнопку «ОК» чтобы изменения вступили в силу. Снова запускаем браузер и пробуем зайти в настройки роутера по 192.168.1.1. Личный кабинет роутера по прежнему недоступен?! Ну что же, идем дальше.
Шаг 4. Проверяем Веб-браузер.
В Панели управления выбираем раздел «Сеть и Интернет»:

Теперь надо выбрать пункт «Свойства обозревателя» и открыть вкладку «Подключения». Нажимаем кнопку «Настройка сети»:

Никаких Прокси-серверов не должно быть прописано .
Имейте в виду, что веб-браузер- это тоже программа и она может не совсем корректно работать. Поэтому обязательно установите ещё один какой-нибудь браузер - Firefox, Opera или Chrome - и пробуйте по 192.168.1.1 войти в роутер (Zyxel Keenetic, TP-Link, ASUS и т.п.).
Шаг 5. Узел может быть заблокирован Системой Безопасности.
Может случится так, что Ваш модем или маршрутизатор станет недоступен в локалке из-за неправильной настройки Брандмауэра Windows или иного, установленного Вами фаервола. Чтобы это исключить делаем так:
Отключаем полностью (с остановкой службы) установленную Вами систему безопасности — антивирус, фаерволл и т.п.
Так же, чтобы исключить все варианты, пробуем отключить стандартный Брандмауэр Windows. Он тоже может блокировать IP 192.168.1.1 или целую подсеть. Зайдите в Панель управления, выберите раздел «Брандмауэр Windows» и полностью де-активируйте пакетный фильтр, кликнув по значению «Выключить».

На Windows 7 и Windows 10 в Панели инструментов ищем раздел «Система Безопасности» -> «Брандмауэр Windows» и выбираем пункт меню «Включение и отключение Брандмауэра Windows».

Отключаем его полностью для частных и публичных сетей.

Снова проверяем доступ через 192.168.1.1 в личный кабинет модема или маршрутизатора.
Если ничего из перечисленного Вам не помогло, то остаются только следующие варианты развития событий:
1 вариант - На роутере изменен АйПи-адрес. То есть используется не 192.168.1.1, а другой IP — 192.168.0.1, 10.90.90.90 и т.п. В этом случае остается только сбросить параметры конфигурации устройства кнопкой «Reset» на задней панели устройства и настраивать его заново.

2 вариант — вирусы и вредоносные программы. Сейчас в Интернете ходит много разной заразы, в том числе и вирусы для роутером, которые меняют некоторые их настройки, после чего зайти в веб-интерфейс устройства становится тоже достаточно проблематично. Начните с того, что проверьте свой компьютер или ноутбук на вирусы.
3 вариант — проверьте, можно ли зайти на 192.168.1.1 с телефона или планшета, подключившись к сети WiFi. Пароль на подключение к беспроводной сети очень часто бывает написан на стикере, приклеенном на нижней части корпуса аппарата. Если нет, то, как вариант, можно попробовать воспользоваться функцией WPS. В этом случае PIN-код будет так же написан на наклейке.
4 вариант - Аппаратная неисправность Вашего модема или маршрутизатора. В этом случае единственный выход - нести его в сервис.
Видео-урок:
Адрес роутера 192.168.1.1 доступен, но не пускает по admin/admin
Думаю, что для полноты картины надо рассмотреть ещё такой вариант: маршрутизатор доступен, но на http://192.168.1.1 вход осуществить не получается — не подходить пароль — admin:

В этом случае возможны только 2 варианта действий:
1 — Сбрасывать настройки кнопкой «Ресет», как описано выше, после чего доступ в настройки модема должен пройти без проблем. Но примите к сведению, что после сброса параметров настройки, роутер будет девственно чистый, и его полностью придется настраивать с нуля.
2 — Искать того, кто первоначально настраивал Ваш аппарат и спрашивать пароль. Если это делал мастер-установщик от провайдера, то возможно, он на все устройства ставит одно и то же. Если же настройки параметров делал кто-то иной — то вряд ли он вспомнит и всё равно придётся использовать «Reset».
Наиболее популярных устройства, использующие адрес 192.168.1.1:
Оборудования Zyxel.
ADSL-модемы:
OMNI ADSL LAN EE, OMNI ADSL LAN EE, OMNI ADSL WLAN EE, P-660H EE, P-660HT EE, P-660HTW EE, P-660HW EE, P-660R EE, P-660RT EE, P-660RU EE, P-662H EE, P-662HW EE, P-741, P-791R v2, P-792H EE, P-792H v2, P-793H, P-793H v2, P-794M, P-841, P-844 EE, P-870H-51A V2, P-870HW-51, P-870HW-51A V2,
P-870MH-C1, P-871 EE, P-871M, P-872H, P-872HA, P660HN EE, P660HN Lite EE, P660HT2 EE, P660HT3 EE, P660HTN EE, P660HTW2 EE, P660RT2 EE, P660RT3 EE, P660RU2 EE, P660RU3 EE
WiFi-роутеры:
BG318S EE, NBG334W EE, NBG460N EE, P-330W EE, P-334 EE.Keenetic, Keenetic 4G, Keenetic 4G II, Keenetic Giga, Keenetic Giga II, Keenetic II, Keenetic Lite, Keenetic Lite II, Keenetic Omni, Keenetic Start, Keenetic Ultra.Keenetic 4G II, Keenetic Giga II, Keenetic II, Keenetic Lite II, Keenetic Omni, Keenetic Start, Keenetic Viva, Keenetic Extra,Keenetic Extra 2, Keenetic DSL.
(Кинетики второго поколения имеют хостнейм my.keenetic.net )
Оборудование D-Link:
DSL-2640U B1A T3A, DSL-2640U BRU C, DSL-2640U BRU C2, DSL-2640U BRU CB, DSL-2640U BRU D, DSL-2640U RA U1A, DSL-2740U BRU C2, DSL-2750U B1A T2A
Оборудование Tp-Link
Интерфейс настройки устройств этого производителя выглядит так:

ADSL-модемы:
TD-W8901N, TD-W8950ND, TD-W8951NB, TD-W8951ND, TD-W8960N, TD-W8961NB, TD-W8961ND, TD-W8968, TD-W8970
Wi-Fi роутеры:
TL-WA701ND, TL-WA730RE, TL-WA750RE, TL-WN7200ND, TL-WN721N, TL-WN721NC, TL-WN722N, TL-WN722NC, TL-WN723N, TL-WN725N, TL-WN727N, TL-WN751N, TL-WN751ND, TL-WN781ND, TL-WR702N, TL-WR720N, TL-WR740N, TL-WR741ND, TL-WR743ND, TL-WA830RE, TL-WA850RE, TL-WA901ND, TL-WN8200ND, TL-WN821N, TL-WN821NC, TL-WN822N, TL-WN823N, TL-WN851ND, TL-WN881ND, TL-WN951N, TL-WR1042ND, TL-WR1043ND, TL-WR841HP, TL-WR841N, TL-WR841ND, TL-WR842ND, TL-WR940N, TL-WR941ND, TL-WA5210G, TL-WA7510N, TL-WR743ND, TL-WR843ND, TL-WA5210G, TL-WN310G, Acher С2, Acher С7, Acher С9, Acher С20, Acher С50.
Так же используются доменные имена: tplinklogin.net , tplinkwifi.net , tplinkmodem.net .
Оборудование Asus
Веб-интерфейс маршрутизаторов старых версий:

То же самое у новых версий маршрутизаторов Асус с прошивкой ASUSWRT:

ADSL-модемы:
DSL-N13, DSL-N11, DSL-N10, DSL-N12U, DSL-X11, DSL-N55U, DSL-N10 B1, DSL-N12E, DSL-N10E, DSL-N12U B1, RT-N10P, RT-AC68U, WL-330gE, WL-330N3G, WL-330N, WL-330NUL
Беспроводные маршрутизаторы:
WL-520gU, WL-520gC, WL-500gP, V2RT-N15, RT-N11, RT-N13, RT-N16, RT-N13U, RT-N10, RT-N12, RT-N10 B1 (RT-N10+ B1), RT-N56U, RT-G32 v.B1, RT-N66U, RT-N10U, RT-N13U B1, RT-N53, RT-N12LX, RT-N10LX, RT-N15U, RT-N12, C1RT-N10, RT-N65U, RT-N10E, RT-N12E, RT-AC66U, RT-AC56U, RT-N12HP, RT-N12 D1, RT-N10E B1, RT-N10+ D1, RT-N14U
Используемое доменное имя — router.asus.com .
Оборудование Netgear
Интерфейс устройств этого производителя выглядит так:

ADSL-модемы:
D6300, D6200, DGND3700, DGND3300v2, JDGN1000
Маршрутизаторы Netgear:
R6300, 6200, WNDR4700, WNDR4500, WNDR4500, WNDR4300, WNDR4000, WNDR3800, WNDRMACv2, WNR3500L, WNR3500Lv2, JNR321, WNR2200, JWNR2000, JWNR2000v2, WNR1000v2, JNR1010, WNR612v3, WNR612v2.
Доброго часа!
Чтобы подключить всю домашнюю технику к интернету (компьютер, ноутбук, телефон и т.д.) необходимо соответствующим образом настроить роутер. Чтобы настроить роутер - необходимо зайти в его настройки (как правило, IP-адрес - 192.168.1.1 - это и есть адрес настроек роутера (отсюда и название статьи )).
Но очень часто цепочка планов, построенная выше, рвется на банальном - не получается войти в настройки этого самого роутера. В браузере, обычно, появляется ошибка, вида "Не удается получить доступ к сайту, превышено время ожидание ответа..." (как на рис. 1 ниже).
Постараемся разобраться с этой напастью и зайти в настройки маршрутизатора (прим.: еще одно название роутера) . И так, приступим...

Причины, почему не получается зайти по 192.168.1.1
1) Подключен ли роутер к компьютеру/ноутбуку
Кстати, по тому моргают ли на нем светодиоды, можно понять все ли работает: обратите внимание на рис. 2 - на нем все три светодиода горят, что свидетельствует о наличие подключения.
Важно! Первоначальную настройку роутера крайне желательно делать, подключившись к нему по сетевому кабелю (даже если вы планируете работать на ноутбуке по Wi-Fi).

Рис. 2. Типовой маршрутизатор - вид сзади
Еще один важный момент: при подключении сетевого кабель от роутера, на компьютере должен загореться значок сети (скорее всего он будет с восклицательным знаком , так как интернет еще не настроен. См. рис. 3).
Возможно, что у вас будет сообщение, что "...нет доступных подключений" - в этом случае переходите к следующей части статьи.
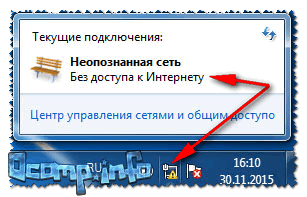
Рис. 3. Без доступа к интернету / Windows 7
Если Вы перепроверили кабели, подключение и питание роутера, и у Вас по прежнему не заходит в настройки маршрутизатора - идем дальше...
2) Включена ли сетевая карта
Появляющийся значок с крестиком сигнализирующий о том, что "Нет доступных подключений" в трее рядом с часами, может сигнализировать не только о том, что есть проблема с сетевым кабелем (или вы его не вставили), но и о выключенной сетевой карте (вообще, такое бывает редко, но все же...)!
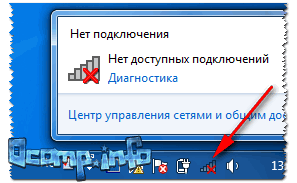
Рис. 4. Нет доступных подключений
Как включить сетевую карту
- Нажать сочетание кнопок Win+R , ввести в строку "Открыть" ncpa.cpl , нажать OK (способ пригоден в Windows 7, 8, 10);
- В открывшемся окне обратите внимание на адаптер Ethernet (именно он отвечает за подключение по сетевому кабелю). Если нажать правой кнопкой мышки по нему - то его можно включить/выключить . Включите его: когда он включен - значок становится цветным (а не черноелым);
- Если у вас подключен сетевой кабель и сетевая карта включилась (нет каких-либо проблем) - Вы увидите, что значок стал цветным и на нем не будет никаких красных крестиков (см. рис. 5: зеленая стрелка-3 - с подключением все хорошо; красная стрелка-4 - кабель не подключен: такое случается при проблемах с кабелем, либо самой сетевой картой) .

Рис. 5. Как проверить сетевые подключения
3) Проверка IP-адреса настроек роутера
Как бы это не звучало, но в попытках зайти по адресу 192.168.1.1 (который является в большинстве случаев адресом для входа в настройки роутера) , возможно, Вы упускаете главное! У некоторых моделей роутеров адрес, по умолчанию, для настроек - отличный от этого...
Подобную информацию, чаще всего, можно найти прямо на корпусе устройства (обычно есть наклейка с тыльной стороны корпуса). Например, на рис. 6 показан роутер D-link, у которого адрес для входа в настройки 192.168.0.1 !
Будьте внимательны, вот так вот из-за одной цифры можно просидеть весь вечер перед монитором ...

Рис. 6. Роутер D-Link - наклейка на корпусе: адрес для входа в настройки - 192.168.0.1!!!
Кстати, обратите внимание, что помимо адреса, указывается так же пароль и логин для доступа.

Рис. 7. Роутер TP-Link - наклейка на корпусе
Примечание! Так же подобная информация о адресе страницы настроек роутера всегда указывается в документах, которые шли вместе с ним. Причем, в руководстве так же указаны пароль и логин для доступа (как правило они совпадают: admin/admin) .
4) Сброс настроек маршрутизатора
Может так быть, что заводские настройки роутера (прим.: те, которые показаны на наклейке, или отражены в документах к устройству) могли быть кем-то поменяны (например, продавцами в магазине ). В таком случае хорошим вариантом будет сбросить настройки.
Для сброса настроек на всех типовых маршрутизаторах с задней стороны корпуса, рядом с сетевыми портами, есть небольшая кнопка сброса (обычно, она помечается как Reset ). Эту кнопку необходимо зажать на 5-10 секунд (обычно используют карандаш или ручку).
После того, как настройки будут сброшены, попытайтесь снова войти по 192.168.1.1.

5) Установлено ли автоматическое получение IP и DNS
Довольно часто причина невозможности войти в настройки роутера кроется в заданных настройках сетевого подключения (например, часто они остаются для старого оборудования).
Чтобы проверить и изменить эти параметры, необходимо:
- нажать Win+R , ввести в строку "Выполнить/Открыть" команду ncpa.cpl , нажать OK;
- далее вы увидите окно со всеми сетевыми подключениями (его, кстати, можно открыть через панель управления Windows). В этом окне найдите подключение по локальной сети (либо оно может называться Ethernet , как у меня на рис. 9 ниже);
- перейдите в свойства этого подключения.

Рис. 9. Свойства локального подключения (Ethernet)
- Получать IP-адрес автоматически;
- Получать адрес DNS-сервера автоматически.
Сохраните настройки и перезагрузите компьютер. Затем попробуйте снова войти в настройки роутера.
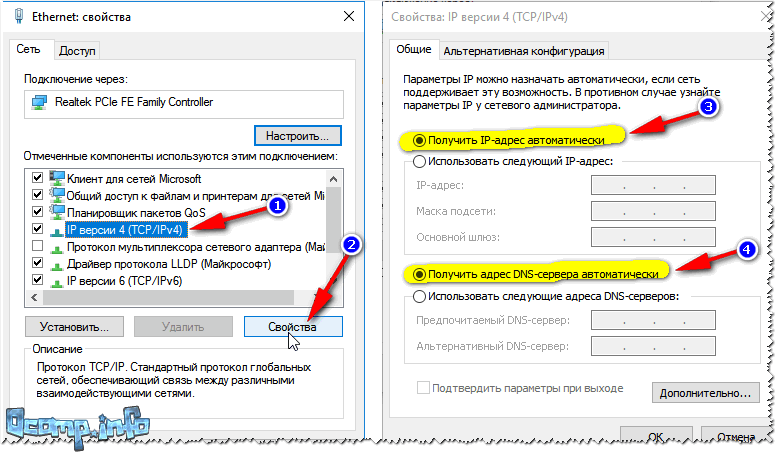
Рис. 10. Свойства IP версии 4 (TCP/IPv4)
6) Возможная проблема с файлом hosts
Есть такой файл в Windows, изменив который, можно перенаправить браузер совсем на другой адрес - т.е. вы будете пытаться зайти на 192.168.1.1, а по факту вас будут перенаправлять совсем на другую страничку (возможно ту, которой даже не существует).
Обычно, вирусы меняют странички от соц. сетей, и выманивают у пользователя платные СМС-ки... В любом случае, при наличие проблемы со входом в настройки роутера - рекомендую восстановить файл hosts .
Как восстановить файл hosts
(расскажу самый простой вариант, который поможет даже на "завирусованном" компьютере, в тех случаях когда есть "двойные" файлы hosts, чтобы запутать пользователя, и даже в случаях, когда файл заблокирован посторонними процессами)
- Скачать антивирусную утилиту AVZ - более подробно о ней здесь: ;
- Далее запустить ее, нажать Файл/Восстановление системы ;
- Далее в списке отметить галочкой "Очистка файла hosts". Затем нажать кнопку "Выполнить отмеченные операции " (см. рис. 11).

Рис. 11. AVZ - восстановление файла hosts
7) Проверка настроек браузера (а так же плагины, турбо-режим и пр.)
Некоторые настройки браузера (а так же его плагины) могут существенно повлиять на ход настройки. Например, режимы-турбо, которые направлены на ускорение работы браузера, не дадут вам войти в настройки роутера!
Такие режимы есть во многих браузерах: например, в Opera или Яндекс-браузере, чтобы отключить их, достаточно открыть меню настроек (см. рис. 12).

Рис. 12. Opera и Яндекс-браузер - режим-турбо
Вообще, я рекомендую попробовать зайти по адресу 192.168.1.1 в нескольких браузерах (можно даже воспользоваться старым добрым Internet Explorer, дабы в нем нет турбо-режимов, да и производители роутеров "затачивают" страницы своих настроек под него... ).
8) А включен ли брандмауэр..?
Брандмауэр - это специальная программа, защищающая вас при работе в сети (блокирует доступ к портам для нежелательных приложений).
Даже если вы ничего не устанавливали и не блокировали - брандмауэр в Windows мог самостоятельно за вас это сделать (такое бывает, иногда его работа оставляет желать лучшего ).
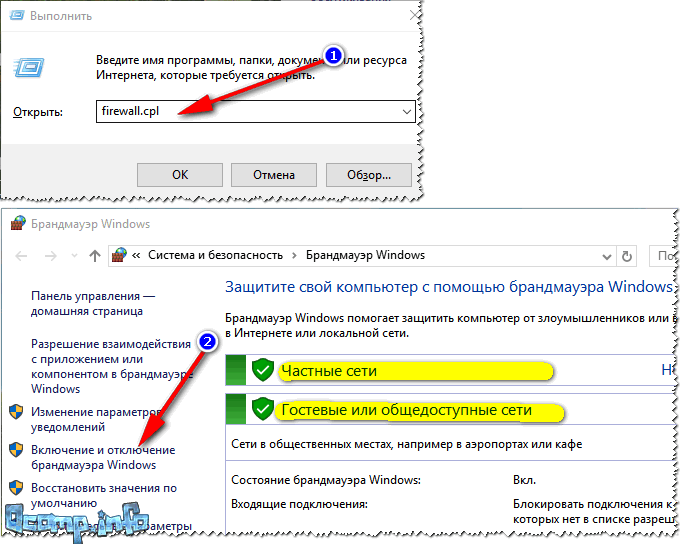
Рис. 13. Как отключить брандмауэр в Windows
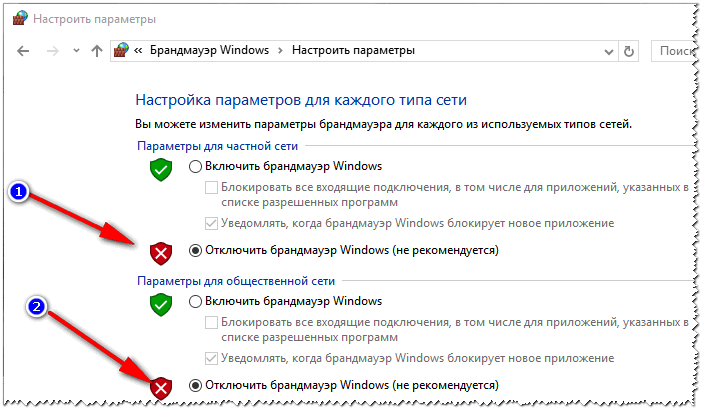
Рис. 14. Настройка параметров брандмауэра
После сохраните измененные параметры и попробуйте снова войти в настройки роутера.
На этом откланиваюсь, надеюсь мои скромные советы помогут вам восстановить работу маршрутизатора. Удачи!
Некоторые люди просто вбивают в строке поиска своего, удобного им браузера адрес IP, зачастую это цифры 192.168.1.1 или же, например, и в итоге попадают на сайт, где отображено множество видов роутеров и их настроек, так что пользователи ищут свой роутер согласно инструкции, прилагаемой к нему в упаковке производителем, как в других устройствах.
Допустим, что вы недавно приобрели роутер или же, к примеру, хотите изменить некоторые вещи в ходе его работы, вам, конечно же, нужно попасть на страницу изменения параметров вашего модема. В других статьях ( , , , , ) уже имеются некие инструкции, как это сделать для определенных типов устройств, и также имеется полезная с помощью браузера.
192.168.1.1 и 192.168.0.1 — что это за адреса и как ими пользоваться?
Роутер – достаточно непростой механизм, имеющий собственную своеобразную систему работы и программы для ее осуществления, так что неудивительно, что он имеет также и немало различных параметров для правильного функционирования, открывающихся с помощью почти любого удобного для пользователя браузера. Прочитайте и общую инструкцию с нуля или после сброса настроек. Так, по вводимому вами запросу появляется определенная страница, где можно указать все нужные и подходящие настройки, чтобы устройство функционировало верно. В случае ввода неправильных настроек могут возникнуть серьезные неполадки в работе модема, которые не позволят вам успешно выходить в интернет и совершать любые действия с сетью, но, надеемся, данная статья поможет вам настроить все верно, избежать каких бы то ни было проблем с вашим роутером и пользоваться им максимально долго и качественно, используя в полной мере все его возможности, которых на самом деле далеко не мало.
Итак, обыкновенно на всех модемах в меню настроек для их изменения можно попасть, используя адреса 192.168.1.1 и 192.168.0.1 либо же специальные страницы с определенными адресами, предлагаемые производителем роутера. Эти страницы, конечно же, безопасны и проверены, на них нет, и не может быть вирусов, так что ваш компьютер будет непременно защищен от возможной вирусной атаки. Подробную информацию об этих сайтах можно будет узнать ниже, в статье обязательно все об этом будет указано и насколько можно понятнее и подробнее рассказано.
Также зачастую используются изменяемые параметры, устанавливаемые на компьютер при помощи лазерных или оптических дисков, но все же в большинстве случаев пользователю комфортнее все делать через браузер, так как это экономит достаточно много вашего драгоценного времени.
Как узнать IP-адрес роутера?
Первым шагом на пути к верному и качественному подключению роутера для его бесперебойной службы вам в течение долгого времени будет его IP-адрес. На самом деле, узнать его необыкновенно легко, так как почти на всех устройствах адрес, пароль и логин (имя пользователя) указаны снизу роутера, стоит лишь заглянуть вниз, перевернув модем кверху дном. Обычно там можно увидеть наклейку, где собрана вся необходимая вам информация или же ее большая часть с указанием на источник для более подробной инструкции.
Как пример, приведем устройства типа Tp-Link. IP-адрес, который вам понадобится — http://192.168.1.1 (есть модели с другим адресом — http://192.168.0. 1). Логин и пароль — admin и admin соответственно.
Другой пример – на модеме типа D-Link:
На устройстве типа ZyXEL указан не IP, а адрес сайта — http://my.keenetic.net . Но также, по-прежнему, настройки можно открыть с помощью адреса 192.168.1.1, о котором уже упоминалось выше.
Вся эта нужная информация есть на любом модеме или же в инструкции к нему, обязательно прилагаемой к каждому устройству производителем.
Открываем страницу с настройками роутера через браузер
- Сперва подключаем ваш компьютер к самому модему либо с помощью кабеля, либо по беспроводному Wi-fi. По LAN кабелю сделать это ещё проще. Один конец нужно вставить в сетевой разъем компьютера, а второй — в LAN разъем на модеме.
При желании подключиться по Wi-fi, особенно если роутер новый, сделать это легко – подключиться к собственной сети, которая, вполне вероятно, не будет иметь пароля. Если же пароль есть, то на корпусе модема скорее всего будет надписан подходящий пароль. Когда же вы только подключили роутер, соединение может быть недоступным или иметь какие-то ограничения. Это допустимо, так как устройство не настроено, так что переходим к шагу два.
- Открывается удобный для вас браузер (это могут быть самые различные браузеры — Opera, Chrome, Internet Explorer и многие другие. Главное, чтобы вы привыкли к нему и вам было комфортно в нем работать) и в строке поиска вводится IP-вдрс вашего модема. Это, вероятнее всего, будут адреса http://192.168.0.1 или http://192.168.1.1 (можно не использовать http:// ). Переходим на сайт, кликая клавишу Enter или поиск.
Другой пример – попробуем попасть на адрес 192.168.1.1 (производитель — Asus):
- Следующий шаг – сайт попросит вас ввести логин и пароль. Обыкновенно это admin и admin соответственно. Для уточнения можно посмотреть эту информацию также на корпусе модема, где вообще написана вся нужная вам информация по поводу настройки устройства для его верного и безошибочного функционирования.
Окна ввода имени пользователя, пароля, а также само окно настроек могут немного различаться друг от друга интерфейсом в зависимости от модели и производителя вашего роутера, но суть у их будет одна. Думаю, разобраться в интерфейсе не составит вам, читатель, особенного труда.
Если все успешно сделано, то теперь можно менять настройки вашего устройства.
При возникновении каких бы то ни было проблем вы, конечно же, можете ознакомиться с этим материалом, где собраны ответы на многие вопросы и, надеемся, данная статья поможет решить ваши проблемы, если они все же возникнут:









