Пошаговая инструкция, как проверить установленную версию Java в Windows или Mac.
Работает на операционных системах Windows 10, Windows 7, Windows 8, Windows XP, Windows Vista, macOS, Mac OS X.
Инструкция работает с версиями Java 7.0 и Java 8.0.
Установленную версию Java можно найти:
- 1.В меню Пуск (для Windows)
- 2.Панель управления Windows → в разделе "Программы"
- 3.В панели управления Java (для Windows и Mac)
- 4.Окно Терминал → в командной строке (для Mac)
Рассмотрим подробнее каждый из вышеперечисленных пунктов.
Поиск Java версии в меню Пуск
Данным способом можно найти Java 7 (обновление 40) и более поздние версии.
- Открываем меню Пуск
- Кликаем по Программы
- Находим список программ Java
- Для отображения информации о текущей версии Java, нажимаем О программе Java
Поиск Java версии в разделе "Программы" панели управления
В информации о установленной версии Java будет также указываться номер обновления. Например: Java 8 Update 110. Предыдущие версии Java обычно отражаются как Java(TM), среда Java Runtime Environment, Java SE, J2SE или Java 2.
Поиск Java версии в разделе "Программы" для Windows 10
- Открываем меню Пуск
- Находим в списке программ Java
- Кликаем по папке Java
- Выбираем пункт About Java (О Java)
Поиск Java версии в разделе "Программы" для Windows 8
- Кликаем правой кнопкой мыши в левом нижнем углу экрана
- В открывшемся меню нажимаем на Панель управления
- Затем в панели управления выбираем раздел Программы
- Кликаем по Программы и компоненты
Поиск Java версии в разделе "Программы" для Windows 7 и Vista
- Заходим в меню Пуск
- Открываем Панель управления
- Выбираем раздел Программы
- Открываем Программы и компоненты
- После чего будет отображен список установленных на вашем компьютере версий Java
Поиск Java версии в разделе "Программы" для Windows XP
- Заходим в меню Пуск
- Открываем Панель управления
- Кликаем по значку Установка и удаление программ
- После чего будет отображен список установленных на вашем компьютере программ, включая установленные версии Java
Поиск Java версии в панели управления Java (для Windows и Mac)
- Открываем Панель управления
- Заходим в раздел About на вкладку General. После чего появится окно с информацией и установленной версии Java.
Поиск Java версии в командной строке окна терминала (для Mac)
Для того, чтобы воспользоваться данным способом поиска, необходимо загрузить комплект Java Development Kit (JDK). Среда выполнения Java (JRE) может работать совместно с JDK.
- Открываем окно терминала
- Вводим следующую команду:
/Library/Internet\ Plug-Ins/JavaAppletPlugin.plugin/Contents/Home/bin/java -version
Если вам необходимо определить, какая версия JDK установлена на вашем устройстве, то выполняем следующие действия:
- Открываем окно терминала
- Вводим команду:
Если Вы, при посещении веб-сайта, страницы в социальной сети, получили сообщение о том, что Ваш браузер не поддерживает функцию JavaScript (Ява Скрипт), например:
Ваш браузер не поддерживает JavaScript
Для просмотра этой страницы включите JavaScript
JavaScript may be disabled in your browser settings
Unfortunately, your browser"s JavaScript disabled. Please enable it
и т.д. и т.п.
Страница, которую Вы сейчас читаете, создаёт онлайн тест, и сообщает: включена или выключена поддержка функции JavaScript в вашем веб-обозревателе (браузере). Ниже по тексту, между двух горизонтальных линиий, выведено сообщение в бегущей строке, созданой в Java Script, о том, что эта функция включена:
В ВАШЕМ БРАУЗЕРЕ ОТКЛЮЧЕНА ПОДДЕРЖКА JAVASCRIPT
Если между линиями Вы видите статичное сообщение об отключении поддержки JavaScript , это означает, что разрешение на выполнение JavaScript в браузере, не установлено. Вы имеете возможность, перейти на справочную страницу с пошаговым описанием Как включить JavaScript в веб-браузерах , или наглядно посмотреть порядок включения этой функции, на скриншотах (картинках), как Установить JavaScript в браузере .
О JavaScript в различных версиях и типах браузеров.
JavaScript неподдерживается: текстовыми браузерами типа Lynx, w3m, Links
; старыми версиями десктопных браузеров типа Netscape Navigator-1, Internet Explorer-2; браузерами в большинстве старых моделей мобильных телефонов (смартфонов, коммуникаторов) Opera Mini, NetFront, Bold, Minimo, Doris
, а так же, некоторыми типами графических браузеров Amaya, Ditto. Частично JavaScript поддерживается текстовым браузером eLinks, но на уровне простых скриптов.А в некоторых браузерах наоборот, отсутствует возможность отключения исполнения JavaScript, через окно пользовательского интерфейса, например Google Chrome до 10 версии.
Опция ЯваСкрипт включена во всех современных веб-браузерах: Internet Explorer, Opera, FireFox, Safari, Google Chrome
по умолчанию
(дефолтно), т.е. при установке браузера в операционную систему. Возможные причины отключение опции JavaScript: при обновлениях программного обеспечения, при блокировании защитными программами: антивирусами, антитроянами, антирекламными фильтрами.
Следует обратить внимание на то, что блокирование JavаScript, может быть вызвано использованием брэндмауэров (файрволлов, сетевых экранов), прокси серверов, анонимайзеров. В этих случаях изменение политики опции JavaScript необходимо выполнить в указанных программах. Нередко сообщение об отключении JavaScript возникают из-за некорректности настроек веб-серверов, кода страниц сайтов или использования редких версий JavaScript и фреймворков, об этом стоит сообщит администратору сайта. Очень редко сбой выполнения скриптов возникает при повреждении программного кода интерпретатора JavaScript в самой операционной системе, в этом случае решение проблемы возможно, только с привлечением высококвалифицированного специалиста.
Некоторые пользователи, предпочитают отключить JavaScript в своих браузерах. Это обусловлено тем, использование скриптов: во-первых замедляет выгрузку веб-страниц, во-вторых могут быть использованы для внедрения вредоносного кода (вирусов, троянов, червей). т.е. отключение JavaScript"ов необходимо им, для ускорения работы и безопасности браузера и операционной системы.
Примечание: языки программирования Java и JavaScript, это два разных языка. Разрешения на исполнение кода программ написанных на этих языках, разделены в настройках веб-браузеров.
Для корректного отображения веб-страниц в браузере нужно обновить Java до последней версии. С помощью этой технологии разрабатываются приложения. Благодаря ей вы можете играть в игры, общаться онлайн, смотреть интерактивные карты и выполнять другие действия. Если на вашем компьютере нет Java, тогда многие программы и сайты у вас просто не будут работать.
Хотите узнать, как проверить текущую версию Java на компьютере, установить её с официального сайта или настроить автоматическое обновление через Панель управления в Windows? Тогда читайте далее.
Как обновить Java на компьютере с официального сайта
Первым делом нужно проверить, установлена ли последняя версия Java на вашем компьютере. Перейдите на официальный сайт по ссылке java.com/ru/download/installed8.jsp и нажмите кнопку с надписью «Проверьте версию Java».

Внимание! Google Chrome не поддерживает модули NPAPI и не запускает содержание Java. Поэтому воспользуйтесь другим браузером, например, Firefox или Internet Explorer.
Спустя некоторое время, в браузере появится сообщение из которого вы сможете узнать текущую версию Java. Если она устарела, вам будет предложено её обновить.
На следующем рисунке показано, как выглядит сообщение об использовании последней (актуальной) версии Java, — в этом случае обновлять ничего не нужно.

Если версия «Джавы» устарела, вам будет предложено её обновить бесплатно, в таком случае жмите «Загрузить Java сейчас».

Когда установщик будет скачан на ваш компьютер, запустите его и следуйте дальнейшим инструкциям.
Как установить последнюю версию через Java Control Panel в Windows 7
Установить «Джаву» последней версии, а также настроить автоматическое обновление можно через Java Control Panel в Windows. Для этого, в Виндовс 7, перейдите в Пуск – Панель управления – Программы – запустите Java.

Откроется Java Control Panel, активируйте вкладку Update. Поставьте галку напротив Check for Updates Automatically (Проверять обновления автоматически) и нажмите кнопку Update Now (Обновить сейчас).

Не устанавливается Java – что делать?
Рассмотрим наиболее распространенные ошибки, с которыми сталкиваются пользователи при загрузке и использовании «Джавы» на своем компьютере.
Если вы пытаетесь запустить установку Java в Google Chrome, тогда смените браузер на другой. Потому что Chrome не поддерживает модули NPAPI и не запускает содержание «Джава».
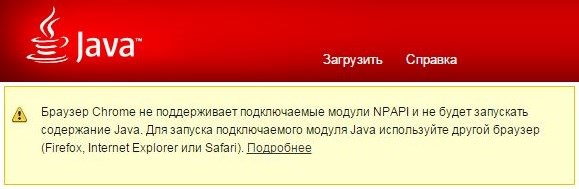
Ошибка 1603: Обновление Java не завершено
Это известная проблема, причина которой на момент написания статьи ещё не найдена, по крайне мере так написано на официальном сайте java.com
Попробовать решить эту проблему можно двумя способами.
Перед установкой «Джавы» перезапустите компьютер
- Увидев 1603 ошибку перезапустите систему
- Скачайте и установите автономный установщик Java по этой ссылке — java.com/ru/download/windows_offline.jsp
- В диалоговом окне загрузки жмите «Сохранить» и загрузите установочный файл в удобное место на компьютере, например, Рабочий стол.
- Запустите скачанный файл и начните установку.
Если проблема не устранена, удалите старую Java и перезапустите компьютер перед установкой новой версии
Избавиться от устаревших версий можно с помощью программы удаления Java — java.com/ru/download/uninstallapplet.jsp
Также, вы можете удалить «Джаву» вручную. Порядок действий такой же, как и с другими программами при их удалении.
Windows 8
- Нажмите правой кнопкой мыши слева в нижней части экрана и через контекстное меню вызовите «Панель управления».
- В категории программ выберите «Удаление программы».
- Выберите Java и нажмите «Удалить».
- Подтвердите удаление нажатием кнопки «Да».
Windows 7/Vista
- Откройте «Пуск»
- Перейдите в «Панель управления»
- Выберите раздел «Программы»
- Перейдите в «Программы и компоненты»
- Выделите программу для удаления и нажмите «Удалить» (Remove).
Windows XP
- Перейдите в «Пуск»
- Откройте «Панель управления»
- Нажмите на «Установка и удаление программ»
- В окне «Установка и удаление программ» (Add/Remove Programs) выберите программный продукт и жмите кнопку «Удалить» (Remove).
Отключение контента в Java Control Panel перед установкой новой версии
- Откройте Java Control Panel. Как это сделать рассказывалось во втором пункте статьи.
- Перейдите на вкладку Security и снимите галочку с пункта «Enable Java Content in the browser», что в переводе с английского значит «Включить отображение содержимого Java в браузере». Затем нажмите Apply (Применить) и OK для подтверждения действия.
- Загрузите и установите на свой компьютер автономный установочный пакет — java.com/ru/download/windows_offline.jsp
- После установки «Джава» снова перейдите в Java Control Panel – вкладка Security и поставьте галку возле «Enable Java Content in the browser».
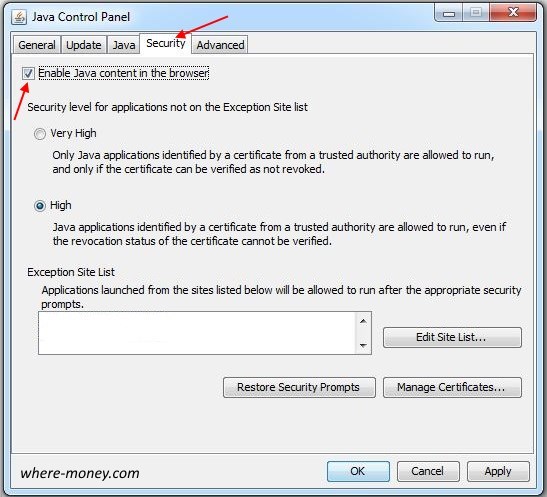
Ошибка загрузки: файл java_sp.dll поврежден, MSI поврежден, 1305, 2755, 1606, 1618, 25025
Сообщение об ошибке может показываться в Windows XP, Windows 7, Windows 8, Windows 10. Ошибка возникает во время установки дистрибутива Java с официального сайта java.com. Она говорит о том, что установка не завершена.
Признаками этой ошибки считаются коды: MSI поврежден, файл java_sp.dll поврежден, 25025, 2755, 2753, 2352, 1788, 1744, 1722, 1643, 1624, 1618, 1606, 1601, 1600, 1335, 1327, 1324, 1311, 1305, 1035.
- Скачайте и запустите утилиту Microsoft Fix it с официального сайта — support.microsoft.com/ru-ru/mats/program_install_and_uninstall/ru
Ранее о ней ужа шла речь в статье: - Загрузите и установите установочный пакет — java.com/ru/download/windows_offline.jsp
Ошибка: поврежденный MSI
Возникает в Windows XP. Для её устранения обновите Виндовс до пакета обновлений SP3, затем загрузите и установите Java.
Ошибка 1618, Объект уже существует, Ключ в указанном состоянии недопустим
Приложения «Джава» блокируют параметры безопасности на компьютерах с последней версией Java
Начиная с Java 7 Update 51 появляются следующие ошибки при попытке запуска «Джава» приложений:
- Отсутствует обязательный атрибут манифеста разрешений в основном файле jar.
- Отсутствует атрибут манифеста Application-Name.
- Приложения Java блокированы параметрами безопасности.

Эти ошибки связаны с улучшением безопасности, делающей систему пользователя более устойчивой к внешним эксплойтам. Java 7 Update 51 и версии выше не позволяют пользователю запускать приложения без подписи, само подписанные и без атрибутов разрешений. Такие приложения блокируются, т.к. они не соответствуют политике безопасности Java.
Для решения этой проблемы нужно связаться с разработчиками приложений и сообщить им об ошибке.
Временным решением может послужить функция Exception Site List, позволяющая запускать программы, не прошедшие проверку параметров безопасности. Для этого откройте Java Control Panel и перейдите на вкладку Security. В список сайтов исключений (Exception Site List) добавьте URL адреса заблокированных приложений.

Ошибка 1723. Ошибка пакета Windows Installer
Установка Java прерывается и отображается ошибка 1723:
Она относится к модулю InstallShield и свидетельствует о сбое установки Java.
- Удалите неудачно установленную Java с помощью программы удаления или вручную, подробнее об этом написано выше.
- Скачайте и установите автономный установщик под Windows — java.com/ru/download/windows_offline.jsp
Почему появляются сообщения: «Ваша версия Java не является безопасной», «Устаревшая версия» или «Требуется обновление»?
Начиная с версии Java 7 Update 10 «Джава» включает в себя функцию уведомления об устаревшей версии, известных уязвимостях и о доступной для загрузки версии с исправленными уязвимостями.
В процессе выполнения задач на компьютере или ноутбуке иногда требуется наличие Java. Одной из самых распространённых причин является корректная работа браузера - каждый из них может использовать свою копию программы, поэтому может потребоваться проверка Java-версии.
Что такое Java и зачем она нужна?
Прежде чем разобраться с тем, как осуществляется проверка Java, полезно понимать, что это за программа и для чего она нужна. Благодаря использованию этой программы реализуется специальная технология, позволяющая повысить уровень надёжности устройства, а также скорость работы. В настоящее время существует множество программ, требующих наличие Java, а также веб-сайты, для корректной работы которых требуется версия, не ниже определённой.
Осуществляется проверка версии Java очень просто, при этом вне зависимости от типа операционной системы, произвести её можно двумя способами - онлайн или офлайн.
Проверка с помощью сайта
Компания-разработчик технологии Java, помимо выпуска регулярных обновлений, добавила на свой официальный сайт возможность проверки установленной версии программы. Для того чтобы попасть на страницу, где осуществляется проверка Java-версии, необходимо воспользоваться поиском по сайту, либо прямой ссылкой.
На данном портале расположена кнопка, предлагающая запустить приложение, которое определит версию программы. Согласившись на запуск во всплывшем окне безопасности браузера, через несколько секунд на страницу будет выведен результат запроса, в котором версия и номер обновления будут написаны в скобках.
Проверка офлайн
Не имея возможности выйти в Сеть, можно воспользоваться офлайн-способом. На Windows проверка Java-версии осуществляется через командную строку - её можно запустить, найдя в меню "Пуск" - "Все программы" - "Стандартные", или воспользовавшись пунктом "Выполнить", где прописать строку cmd .

В открывшемся окне останется ввести лишь следующую команду: java -version . Результатом запроса может явиться несколько различных сообщений. В случае наличия одной из последних версий программы, командная строка выведет список установленных экземпляров, у каждого из которых будет указана его версия. Если же установленная программа на компьютере отсутствует, или используется одна из первых версий, то будет выведено сообщение об ошибке.
Для того чтобы узнать версию Java на операционных системах MacOS и Linux, необходимо воспользоваться терминалом, где останется ввести аналогичную строку. Результат выполнения запроса будет таким же, как и на Windows.
Chrome browser versions 42 and above. Starting with Chrome version 42 (released April 2015), Chrome has disabled the standard way in which browsers support plugins. More info
Download and Install Java
Try the offline installer package (Windows only)
The offline installer package will often complete successfully even though the online installer package has encountered a problem. The offline installer package file is large and will take longer to download than the online installer.
» Download the Windows Offline installer
Uninstall any non-working Java installations
Remove prior installations of Java that are not working before trying to install again.
» Uninstall Java for Windows
» Uninstall Java for Mac
Temporarily turn off firewall or antivirus clients
Active firewall or antivirus software may prevent Java from installing properly. Remember to turn your firewall or antivirus software back on when you have successfully completed the Java install.
Why do I get file corrupt message during Java installation?
This message is most commonly seen by Windows XP users. Running a Microsoft utility and trying the offline installer may resolve the issue. See the installshield FAQ for more details.
You can test your Java installation using the instructions in the section below.
Use Java
Once you have determined that Java is installed correctly, try the following items to help you run a particular Java application.
Restart your browser after installing Java to enable the new version
If you are still prompted to update Java after installing the latest version, try restarting your browser. Close all of the browser windows, then reopen any web pages that require Java. In most cases starting a new browser session should make the latest installed version of Java active in your browser.
Note
: If you are still prompted to update, try restarting your system. Some systems need a restart to register the newly installed Java plugin.
Give permission to run Java, when prompted by the browser
Browsers will ask for your permission to run the Java plug-in in the browser. The permission prompts vary according to the browser.
» Activate Java plug-in in the browser
Check if the Java plug-in is enabled in the browser
Browsers may disable the Java plug-in or related add-ons by default. You may need to configure your browser to enable the Java plug-in.
» Enable Java plug-in in the browser
Verify that Java is enabled in the Java Control panel
If Java is not enabled in the Java Control Panel, you will be unable to run Java applications in any browser.
» Enable Java content in the browser using the Java Control panel
Configure security settings
Ensure that the Java security level is not preventing the application from running. The default security level may restrict the ability to run applications that may present a risk to your computer.
» Configure security level settings in the Java Control panel
How can I run the applications blocked by Security settings?
The Exception Site List feature was introduced starting with the Java 7 Update 51 release. Adding the application URL to the Exception list allows users to run Rich Internet Applications (RIAs) that would normally be blocked by security checks.
» Configure the Exception Site List
Why am I unable to print coupons or shipping labels?
Some Java applications have not been upgraded to meet new Java security standards. As a result, these apps are blocked thus disabling printing. Contact the website or application developer to notify them of the issue.
» Printing issues FAQ
Clear the Java cache (temporary) files
Sometimes a corrupted file in the Java cache can prevent an application from running. You
can safely delete the temporary files that Java downloads since Java will download them
again and ensure they are up-to-date.
» Clear the Java cache
Check Antivirus or Firewall settings related to Java
Users should check with antivirus security apps and also firewall settings to see if there are areas to configure Java plugins and if they could add trusted sites.
Verify proxy settings
Ensure that you are using the appropriate proxy settings if they are necessary for your particular internet configuration.
» Set proxy settings in the Java Control panel
Uninstall stand-alone JavaFX installations in Firefox (Windows)
A conflict between Java versions 7u10 and above and previous standalone installations of JavaFX can cause Firefox to not recognize installed Java versions.
» See Firefox issues
Test Java
Ensure that Java is enabled in your browser
Once the Java installation has completed, you can verify that Java is working in your browser. It is possible that Java has been disabled or blocked from running in your browser. How you give permission to run Java varies according to the browser being used.









