Сейчас стало модным делать и дарить календари. С одной стороны - появились специализированные программы, которые позволяют создать собственный календарь буквально за пять минут. С другой - подтянулась печатная база. Например, в фотолаборатории можно распечатать картинку формата А3 не так уж дорого. А если немного добавить, то получится отпечаток формата А2 и даже А1. Такие огромные самодельные календари, на которых присутствуют фотографии мест и людей, близких для юбиляра, принимаются с большой благодарностью, долго рассматриваются, причем всеми гостями. А потом этот отпечаток висит перед глазами целый год, напоминая о праздничном событии. В этой статье я хотел бы написать отзыв о собственном опыте работы с программой Дизайн Календарей фирмы AMS .
Зачем рисовать календари самостоятельно?
Вначале я позволю себе пояснить, как это мне, не самому последнему специалисту по программам Adobe Photoshop, Adobe Lightroom, вдруг взбрело в голову размениваться на какую-то "левую" программулину, у которой по сравнению с профессиональными редакторами имеется масса ограничений. Как так получилось, что имея лицензионную подписку на продукты фирмы Adobe я вдруг потратил дополнительные деньги, чтобы купить программу Дизайн Календарей ?
Чтобы ответить на этот вопрос, мне придется рассказать, хотя бы вкратце, как делается календарь, скажем, в Adobe Photoshop CC.
Для примера покажу один из последних продуктов:

Клиент захотел ТАК! В принципе - ничего экстравагантного. Почти минимализм. Но прежде чем календарь появился, пришлось потратить значительное время на поиски актуальной календарной сетки. Потом надо было перекрасить названия рабочих дней (пн., вт., и т.д.). Потом сетку пришлось разобрать на два столбика (изначально это был вообще горизонтальный вариант).
Одним словом, даже мне потребовалось на все это немалое время и значительные усилия. Именно тогда я впервые задумался о том, чтобы заиметь некую специальную программу, которая бы позволяла быстро и непринужденно делать календари.
И вот в один прекрасный момент мой коллега, знавших о моих пожеланиях, порекомендовал мне посмотреть на программу Дизайн Календарей.
Программа Дизайн Календарей
Сразу скажу - программа платная. Она поставляется в двух вариантах: базовая версия и профи. Стоимость, соответственно, 950 и 1950 рублей. Правда мне посчастливилось воспользоваться скидкой и сэкономить на профи версии 30%.
Программу можно скачать с официального сайта и пользоваться ей совершенно бесплатно в течение 10 дней. Лично мне этого пробного периода хватило, чтобы принять решение о покупке.
Предлагаю посмотреть на то, что умеет программа.

Ранее нарисованные и сохраненные календари можно в дальнейшем открывать и дорабатывать. Можно начать новый проект. Далее предлагается выбрать тип календаря. Они ведь бывают разные - настольные, настенные, на один месяц или на квартал:

Далее следует выбрать шаблон оформления. Знаю, при слове "шаблон" у настоящих ценителей эстетики и уникальности оформления начинается нервный тик. Тем не менее не стоит торопиться с суждениями и делать скоропалительных выводов. Дело в том, что в процессе последующей обработки календарь можно будет изменить до неузнаваемости. Он действительно получится строго индивидуальным.
А шаблон как таковой просто позволяет нам иметь нужную календарную сетку, с поиском которой обычно бывает главная проблема. Особенно остро она встает при создании календаря на два года. Например, с сентября 2016 до августа 2017 года. Попробуйте прямо сейчас найти в интернете календарную сетку на следующий год. Причем в хорошем разрешении, с прозрачным фоном. Думаю, это получится далеко не сразу (если вообще получится).
Так что мне сразу понравилась программа Дизайн Календарей хотя бы уж тем, что она навсегда избавит меня от долгого и мучительного поиска. Рисовать же сетку вручную - дешевле или сразу застрелиться, или раздобыть и использовать Corel Draw. Там есть плагин, который решает проблему.

После выбора шаблона нам предстоит задать размер будущего календаря. Здесь все зависит от того, на чем мы собираемся его печатать. Если в нашем распоряжении будет только принтер формата А4, то и размер надо выбрать соответствующий. Можно заказать печать календаря в фотолаборатории. Тогда размер можно сделать и побольше. В любом случае желательно сначала узнать в самой лаборатории, какой размер они могут напечатать и сколько он будет стоить.
Например, в одной моей "знакомой" лаборатории полотно размером 30х45 см. будет стоить 100 рублей, а формат 60х90 сантиметров стоит почти 1600 рублей. И это будет настоящая "мокрая" фотопечать, а не отпечаток, сделанный на струйном принтере или плоттере.

После всех установок мы видим готовый календарь, созданный автоматически на основе выбранного нами шаблона. В принципе, если не требуется какая-то особая тема в оформлении, можно сразу выводить календарь на печать.

Кстати, в бесплатной пробной версии можно распечатать полученный календарь на принтере , но нельзя сохранить его в виде файла для печати, например, на фотомашине.
В большинстве своем в оформлении календарей, которые делаются своими руками в подарок друзьям или в порядке подхалимажа начальству, обычно принято использовать в оформлении некие особые изображения, которые будут приятны одаряемому.

Например, можно заменить фоновую фотографию на другую. Или вообще использовать какой-то абстрактный рисунок. Можно пойти еще дальше и просто залить фон календаря каким-нибудь цветом или градиентом.
Это стоит делать в том случае, если в календаре помимо месяцев будут надписи и фотографии. Тогда в фоновой картинке уже не будет смысла. Все равно она будет закрыта.

Безусловно, в работе с надписями и дополнительными фотографиями мы не будем иметь такой же гибкости, как в программе Adobe Photoshop. Например, мы не сможем сделать тень за надписью побледнее или более размытой. Тем не менее, можно подобрать такой размер надписи и такой фон, чтобы даже эта ненастраиваемая тень смотрелась нормально.
Большой плюс программы по сравнению с аналогами заключается в возможности брать пробу цвета прямо с изображения при выборе цвета шрифта. Очень многие календари, в том числе и те, что продаются в киосках, страдают одним и тем же недостатком. Цвет шрифта в них зачастую выбирается очень неудачно. Надпись выглядит как чужеродный элемент и портит всю композицию.
Это происходит от того, что для шрифта выбирается цвет, которого нет в фоновом рисунке. Посмотрите на предыдущую картинку: цвет шрифта в слове "Суздаль" соответствует цвету неба, на фоне которого слово расположено. Если бы не белое обрамление и тень, мы вряд ли смогли бы его прочитать. Надпись просто слилась бы с фоном.
Однако, как видите, слово смотрится вполне гармонично. Почему? Просто потому, что выполнено главное условие выбора цвета - взят цвет, который уже присутствует в фоновом изображении (или в целом в композиции). Если бы мы взяли здесь фиолетовый или оранжевый - надпись выглядела бы как заплатка.
Аналогичным образом можно настраивать цвета шрифта в самой календарной сетке. Например, красные названия и числа выходных дней не очень хорошо смотрятся на синем соне. Но если их сделать желтыми, будет совсем другое дело. Аналогично можно менять черный цвет на белый, если мы имеем дело с темным фоном календаря.

Кроме фонового изображения в календарь можно вставить дополнительные фотографии. Их количество ограничивается только свободным местом на общей площади календаря. В принципе, можно вообще отказаться от фоновой картинки и сосредоточить главную смысловую нагрузку на отдельных удачно подобранных фотографиях.
С каждой фотографией можно работать отдельно. Можно менять ее размер, поворачивать, добавлять окантовку, тень.
Все это, несомненно, можно делать и в Adobe Photoshop. Однако есть несколько мыслей, которые говорят в пользу программы Дизайн Календарей , как узкоспециализированного инструмента.
- Для пользователя, который вообще не имеет понятия о графических редакторах, освоение Дизайна Календарей произойдет быстрее, чем Adobe Photoshop. Иначе говоря, чтобы получить один и тот же внешний результат, потребуется разное время на первоначальное освоение программ.
- Стоимость вечной лицензии программы Дизайн Календарей в базовой версии равна стоимости всего трех месяцев пользования лицензии на Adobe Photoshop. То есть если человек собирается постоянно рисовать календари (для собственных нужд, или на заказ), ему гораздо выгоднее приобрести Дизайн Календарей.
- Даже профессиональным пользователям Adobe Photoshop время от времени необходим более простой инструмент чтобы быстро удовлетворить какого-либо не особо требовательного к дизайнерским изыскам клиента.
В результате осмысления плюсов и минусов программы для создания календарей я пришел к неожиданному выводу. Почему я не рисовал календари в подарок родственникам и коллегам раньше? Ведь это такой простой и удобный знак внимания! Оказалось - потому, что было просто некогда (а иногда и лень) рисовать макет календаря в Adobe Photoshop.
Если в руках есть более простой инструмент, то время работы по подготовке макета уменьшается в разы. Пусть есть некоторые ограничения - кто кроме меня о них знает! Никто и не заметит, что тень получилась слишком плотная, а обрамление фотографий сплошное, а не градиентное. Теперь, когда есть специализированная программа, будет проще и выполнять заказы сторонних клиентов, и готовить приятные сюрпризы друзьям и родственникам.
К дополнительным и не столь явным возможностям Дизайна Календарей относится, например, создание календаря для понедельного планирования. Он распечатывается на обычном принтере, может быть даже без картинки, и имеет пустые клетки для планирования дел.

Тем, кто все время испытывает стресс от кучи навалившихся дел, думаю, будет полезно иметь под рукой подобный планировщик. Как показывает практика, стоит только записать все свои проблемы на бумаге и становится понятно, что снежный ком не столь уж велик, чтобы впадать в отчаяние. А если взять себе за правило решать каждый день хотя бы одну важную задачу, не пройдет и пары недель, как Вы сможете вздохнуть с облегчением.
Главное здесь - как следует все спланировать. И вот тут как раз и поможет календарь для еженедельного планирования. Уже за одну эту возможность можно полюбить программу Дизайн Календарей.
Недостатки программы
Дабы не создалась иллюзия чтения заказной статьи, хочется в двух словах рассказать о том, что в программе мне не понравилось .
Первое , не так уж важное, но бросившееся в глаза - нестыковки элементов интерфейса. Ощущение некоторой смазанности картинки в определенных окнах. Например, вот как выглядело окно, которое появлялось каждый раз при запуске и предупреждало о том, что скоро надо будет платить за лицензию:


Знаете, это, конечно, не ходовая часть. Тем более, что в остальном интерфейсе подобных проблем нет. Однако уже на старте мне подумалось, что "неужели наши не могут писать нормальных программ, без глюков". Сразу возникает подозрение, что и дальше будут постоянные проблемы и удобство пользования сойдет на нет. К счастью это предположение не подтвердилось.
Второе , что несколько разочаровало, это невозможность настройки цвета шрифта календарной сетки для каждого месяца отдельно (или для нескольких выделенных месяцев). Поясняю суть проблемы.
Представьте себе, что фон вашего календаря разделен на две части - темную и светлую (например, небо и земля). Если взять темный цвет шрифта, то он будет нормально читаться на светлой части фона, но потеряется на темной. Если цвет шрифта будет светлый, то будет все наоборот и тоже некрасиво.
Понятно, что можно взять другой фон. А что делать, если заказчик настаивает именно на своем варианте?
Именно в этом случае было бы уместно сделать часть месяцев "белыми", а вторую часть "черными". Расположив белые на темном фоне, а черные на светлом, мы бы сразу решили проблему. Увы, Дизайн Календарей не предоставляет нам управлять каждым месяцем отдельно. Возможно, это появится в следующих версиях.
Третье , цена. Я лично не против того, что за хорошую вещь и заплатить не грех. Тем более, если попасть на какую-нибудь акцию, то можно еще и здорово сэкономить. К примеру мне удалось купить полную версию за 1300 рублей вместо 1900! Однако, для многих людей платная основа использования программы ставит на ней жирный крест. Многие люди просто вернутся к поиску других, желательно бесплатных вариантов в интернете, вместо того, чтобы один раз заплатить и навсегда решить проблему с созданием календарей своими руками.
Ни в коем случае не осуждая подобную тактику, ситуации, как говорится, у всех разные, я решил, что мне лично проще заплатить. Ведь деньги можно заработать снова, а вот потерянное время уже не вернется.
Вывод
Как вы уже наверное поняли из текста статьи, программа Дизайн Календарей произвела на меня приятное впечатление. Не претендуя на глобальный универсальный инструмент для обработки графики, она, тем не менее, прекрасно справляется со своей задачей. Имея такую программу на компьютере, можно с легкостью и быстротой создавать календари с нужным оформлением, нужного размера и с нужной начальной датой.
То, что я купил себе программу, лучше всего прочего говорит о том, что, по моему скромному мнению, это стоящая вещь.
Рекомендую : Скачать Дизайн Календарей бесплатно и попробовать в течение 10 дней. Не купить всегда успеете! А вдруг она понравится вам так же, как понравилась мне?
Подборка готовых календарей на 2018 год





Дизайн Календарей – программа для разработки календарей любых форматов. Утилита включает в себя множество шаблонов, созданных на профессиональном уровне. Для работы с программой не требуется особых знаний и навыков, для создания нового проекта необходимо только задать формат, подобрать соответствующее оформление и добавить изображение. Благодаря русифицированному интерфейсу работать с утилитой смогут пользователи, не владеющие иностранными языками. При необходимости пользователи имеют возможность воспользоваться справочной системой. Скачать бесплатно программу Дизайн Календарей вы можете на данном сайте.
Программа предоставляет пользователю возможность создания календарной сетки на любой год, а также месяц, при этом расчет рабочий и выходных дней производится автоматически. Имеются несколько готовых подборок праздничных дней – государственные, религиозные, а также перенесенные выходные. Добавление фото и изображений производится посредством масок и рамок, при этом изображения могут располагаться как на заднем, так и на переднем плане общей композиции. Также имеется возможность создания коллажей из нескольких фотографий.
Для создания нового календаря при помощи имеющейся базе шаблонов потребуется всего несколько минут и несколько нажатий мыши. При помощи простых манипуляций программа пользователи могут отредактировать готовые шаблоны, и создать собственный уникальный дизайн. Функционал программы позволяет изменять шрифт и цвет надписей на календарях. Скачать Дизайн Календарей на 2015 год могут пользователи, не обладающие самой современной техникой: программа успешно работает даже на не совсем новых компьютерах.
Основные достоинства Дизайна Календарей
- Простой интерфейс.
- Наличие базы готовых шаблонов.
- Несколько вариантов оформления календарной сетки.
- Сохранение нового проекта в различных форматах.
- Настройка праздничных дней.
Готовый проект можно распечатать на домашнем принтере либо на профессиональном оборудовании. Кроме русского языка, утилита позволяет создавать календари на других языках. При необходимости можно добавить и другие языки. Также есть возможность создавать новый проект с использованием двух языков одновременно.
Для тех, кто просто хочет скачать календарь в Excel на текущий год, на картинке ниже показан как он выглядит. Красным отмечены праздничные дни, розовым - выходные. Текущий день, также автоматически выделяется заливкой.
Пошаговая инструкция создания календаря в Excel
Сейчас мы создадим автоматический календарь который пригодится не только на текущий год, но и на все последующие года. И для этого нам не понадобятся макросы и программирование. Все что я покажу - сделано с использованием стандартных возможностей Excel.
Делаем заголовки
В ячейку A1 вбиваем следующую формулу: ="Календарь на " & ГОД(СЕГОДНЯ()) & " год" . Функция СЕГОДНЯ() возвращает текущую дату (мы часто будем ей пользоваться). Соответственно связка функций ГОД(СЕГОДНЯ()) возвратит нам текущий год.
Теперь создадим заголовки месяцев. В ячейку где стоит Январь запишем следующую формулу =ДАТА(ГОД(СЕГОДНЯ());1;1) . Эта функция возвращает первое января текущего года (01.01.2015 в моем случае). Применим к этой ячейке такой формат, чтобы отображалось только название месяца. Для этого откроем формат ячеек сочетанием клавиш Ctrl + 1 и выберем соответствующий формат (см. рисунок).

Для создания заголовков последующих месяцев будем использовать еще одну очень полезную функцию =ДАТАМЕС(B3;1) . Эта функция возвращает дату отстоящую от указанной на заданное число месяцев (в нашем случае на один). Таким образом, у нас получается следующая картина (дополнительно я добавил немного форматирования):

Проставляем числа
Для автоматического проставления чисел в календаре мы будем использовать всего одну формулу - формулу массива. На вид звучит страшновато, но если разобраться - все легко и просто. Выделяем ячейки B5:H10 и вводим следующую формулу (не спешим жать Enter):
=ДАТА(ГОД(B3);МЕСЯЦ(B3);1-1)-(ДЕНЬНЕД(ДАТА(ГОД(B3);МЕСЯЦ(B3);1-1))-1)+{0:1:2:3:4:5:6}*7+{1;2;3;4;5;6;7}
Вместо Enter нажимаем сочетание клавиш Ctrl+Shift+Enter , вставляя таким образом формула массива. В результате в выделенном диапазоне получаем числа указанного в ячейке B3 месяца.
Аналогичную операцию проводим с другими месяцами или просто копируем диапазон дат января в следующие месяца. Получаем следующую картину:

Форматируем
Отформатируем ячейки таким образом, чтобы они содержали только числа (а не полностью даты). Выделяем даты, открываем формат ячеек (Ctrl+1 ) и вводим вручную следующий формат:

Календарь принимает все более привычный вид.

Добавляем условного форматирования
Сейчас в январе календарь содержит даты 29, 30, 31 декабря, а также часть дат февраля. Давайте немного скроем эти числа. Для этого будем использовать условное форматирование. Выделяем ячейки B5:H10 и создаем правило условного форматирования. Форматироваться будут ячейки, для которых следующая формула будет являться ИСТИНОЙ:
=И(МЕСЯЦ(B5)<>1+3*(ЧАСТНОЕ(СТРОКА(B5)-5;9))+ЧАСТНОЕ(СТОЛБЕЦ(B5);9))
В качестве формата я выбрал серый текст шрифта и получил следующую картину:

Автоматически выделяем текущую дату в календаре
Для этого создаем еще одно правило условного форматирования. Ячейка будет форматироваться только в том случае, если ее значение будет равно текущей дате (=СЕГОДНЯ() ):

Выделим выходные дни в календаре Excel
На этот раз обойдемся обычной заливкой ячеек. Выбирайте на свой вкус. У меня получилось так:

Добавляем праздничные дни
Создадим новый лист Excel (Праздники ) и добавим на него умную таблицу со столбцом Праздничные дни . В этот столбец занесем все праздничные дни. Я это уже сделал, можете спокойно копировать и использовать.
Вернемся в наш календарь и создадим еще одно правило условного форматирования. Формула условного форматирования будет проверять является ли дата праздником. И в случае если формула вернет ИСТИНА ячейка будет форматироваться. Вот эта формула:
=НЕ(ЕОШИБКА(ПОИСКПОЗ(B5;ДВССЫЛ("Праздники[Праздничные дни]");0)))
. Стоит отметить, что при добавлении или изменении праздничных дней, календарь будет автоматически форматироваться.

Осталось скопировать ячейки B5:H10 в другие месяца и наш автоматический календарь готов и может служить нам не один год.
Изменение цветовой гаммы календаря Excel
Если при создании календаря использовать цвета темы, то потом их можно будет изменить одним простым движением. Просто сменив цвета темы на вкладке Разметка страницы . Выбирайте понравившийся.

P.S.
Приветствую всех посетителей!
Если раньше приходилось использовать стандартные календари, то с развитием компьютерной техники - календарь можно сделать свой, со своими праздниками (например, отметить на нем дни рождения родственников, юбилей и торжества), своим оформлением, своим размером и пр.
В общем, сделать всё так, как нужно именно вам (чтобы ничего не забыть и вовремя всех поздравить!). Согласитесь, удобно было бы заранее знать, где и какие праздники, и планы вас ожидают?!
Вообще, способов, чтобы сделать свой календарь, достаточно много, и не каждый из них подойдет для человека, слабо разбирающегося в ПК. В этой статье приведу несколько пошаговых инструкций (в разных программах) для создания своего красочного календаря (думаю, что разберется каждый, кто того захочет).
Кстати, если вы хотите знать точный прогноз погоды - возможно вам будет интересна статья с рекомендациями и обзором сайтов о погоде -
С помощью программы Дизайн Календарей
![]()
Удобнейшая программа для того, чтобы "состряпать" календарь под себя. Посудите сами:
- вам доступны самые разные форматы календарей: карманные, перекидные, настольные. Временной интервал также настраивается: на месяц, на год, квартал;
- в программе десятки самых разнообразных шаблонов: каждый шаблон можно доработать под свои требования;
- вы можете добавить в календарь любые свои даты: дни рождения, отпуска, важные события в жизни. Каждую такую дату можно выделить особым цветом, и даже картинкой;
- печатать календари можно на бумаге различных форматов (поддерживаются практически все типы принтеров).
Пожалуй, единственный минус - это в бесплатной версии есть проблема с сохранением в некоторых форматах. Подводя итог, в целом для решения нашей задачи - программа незаменима, одна из лучших в своем роде. Рассмотрю подробно, как в ней сделать свой календарь.
- После установки из запуска программы, вы увидите окно приветствия с возможностью начать либо новый проект, либо открыть уже готовый. В своем примере выберу новый.

- Далее нужно выбрать тип календаря. В общем-то, здесь приведены все типы, которые только могут понадобиться: настенные календари (одни из самых популярных), настольные, карманные, на один месяц, на 12 месяцев, календарь с нуля. Для примера - выбрал вариант настенного календаря.

- Затем пред вами предстанут десятки всевозможных шаблонов: зеленые, синий, светлые, темные, с природой, с животными, старинные и т.д., и т.п. В общем-то, нужно выбрать один из предложенных вариантов - здесь не советую (как известно: "на вкус и цвет - товарищей нет...").

- Следующий шаг - выбор фото для календаря. Здесь можно поставить фотку своего домашнего любимца, семейную фотографию, природу и т.д.

- Затем нужно установить год календаря (с какой даты начинать отсчет - кстати, совсем не обязательно именно с нового года) и установить формат листа (по умолчанию - стоит обычный А4). После установки - нажать кнопку "готово".
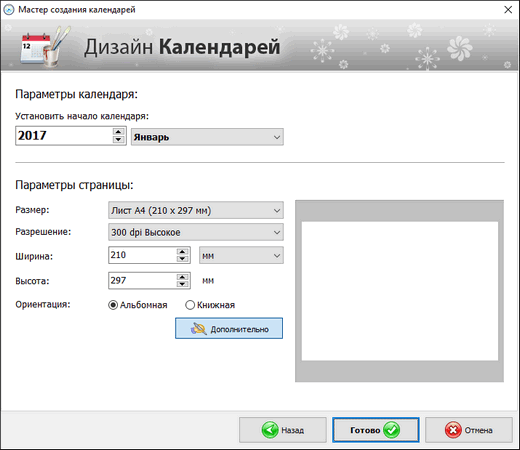
- Собственно, Ваш календарь готов! Дело осталось за малым: настроить еще некоторые моменты, которые были обещаны в начале статьи ☺.

- Выбор праздников
. Для этого нужно открыть раздел "Праздники"
в верхнем меню программы отметить галочками, какие из праздников показывать на календаре. Например, вы можете показывать не только официальные праздничные дни, но и православные праздники

- Настойка оформления. Если календарь нуждается в доработке - вы всегда можете добавить нужные вам надписи, выделить любые из дат, настроить, например, лунный календарь, добавить страничку и пр. Для этого используйте раздел настроек "Календарь"
.

- Раздел "Добавить"
поможет вам добавить надпись, логотип, фото на ваш календарь. Пример приведен на скрине ниже.

В общем-то, хороший и относительно простой способ создания красочных и ярких календарей (на мой взгляд ☻).
В Microsoft Word и Excel
Word и Excel есть на каждом втором домашнем компьютере - а значит, что сей способ будет актуален и востребован. К тому же календарь можно сделать быстро, не скачивая и не устанавливая дополнительного софта. Рассмотрю все действия по шагам на примере Word, Excel 2016 (дабы их не так уж и много ☻).
Бесплатные аналоги Word и Excel -


Онлайн-способ создания календаря
В сети сейчас есть десятки разнообразных сайтов по созданию самых разных календариков. Приведу несколько примеров, на которых остановился сам...

Простенький сайт для создания календарика, визитки, конвертика. Пользоваться им очень удобно: все делается по шагам, все на русском языке. Сервис поддерживает картинки формата JPG и PNG, присутствует коллекция готовых шаблонов, красивые шрифты и пр. В общем-то, удобно, быстро, красиво!

Этот сайт примечателен тем, что вы можете выбрать тему и шаблон календарика (например, какой-нибудь праздник 23 февраля, 8 марта и др.), затем загрузить в него свое фото, и скачать его к себе. Отмечу, что любой из шаблонов можно достаточно сильно изменить: добавить текст, поменять фон, изменить какие-то элементы.
Ну а затем, распечатав такой календарь - он станет отличным и оригинальным подарком.
Кстати, ваша загруженная фотография будет автоматически обработана нужными фильтрами и аккуратно вписана в цветовую гамму выбранного шаблона.
В общем-то, таких сайтов очень много, и на всех на них останавливаться не буду...
В наше время очень легко купить календарь на следующий год на рынке или в магазине. Их выбор достаточно большой: карманные и настенные, в виде блокнота или перекидные, также отличаются цвета, рисунки и сама бумага. Но если Вы хотите, чтобы он был уникальный, например, с фотографиями близких или друзей, с отмеченными датами, важными именно для Вас, нужного размера, тогда все можно сделать самим.
Вот в этой статье мы научимся, как сделать календарь в Ворде, используя для этих целей один из готовых шаблонов, который немного изменим, чтобы результат порадовал Вас или другого человека, которому Вы подарите свою работу.
Откройте редактор Microsoft Word, сделать это лучше всего через Пуск или соответствующий ярлык на Рабочем столе. У меня установлен 2010, в других версиях может немного отличаться вид меню, но принцип создания будет такой же. Вверху выберите «Файл» , а слева пункт «Создать» . Пролистайте открывшийся список немного вниз и нажмите по пункту «Календари» .
Затем нужно определиться с шаблоном. Календарь будет размещен на листе книжной или альбомной ориентации, показан полностью или один только месяц, и подобное. Если хотите чтобы календарь был на конкретный год, тогда воспользуйтесь строкой поиска.
Если через поиск Вы не нашли нужный год, тогда можно сделать по-другому. Например, даты и дни недели полностью совпадают в 2007 и 2018 году. Значит, ищите его на 2007, а потом просто поменяете данное число на нужное.

После того, как определитесь с видом, выделите нужный шаблон. Он откроется справа в области предварительного просмотра. Там же будет кнопочка «Загрузить» – нажмите на нее. После того, как загрузка закончится, выбранный календарь откроется в Ворде. Здесь с ним можно работать, как и с любым другим документом: изменять цвет, размер, фон и прочее.

Если у Вас установлен Ворд 2016, тогда перейдя вверху на «Файл» и выбрав пункт «Создать» , окошко будет иметь такой вид. В строке «Поиск шаблонов» можно найти подходящий в Интернете, или нажмите на слово «Календари» .

Если нужно, то через поиск выберите подходящий год, выделите шаблон и скачайте его.

Просмотреть все доступные варианты календарей, можно на официальном сайте Microsoft Office: https://templates.office.com/ru-ru/Календари . Перейдя по ссылке, откроется страница с шаблонами. Внизу каждой миниатюры будет написано Word, Power Point, Excel, это редактор, в котором он откроется (то есть, в нем был создан). Выбирайте один из календариков, сделанных в Ворде, и жмите по нему.

Теперь нужно скачать файл – нажмите на соответствующую кнопку.

После этого, заходите в папку Загрузки на компьютере и открывайте только что скачанный документ. У меня его название было странное, на скриншоте видно – набор букв и цифр.
Теперь нужно выйти из режима защищенного просмотра. Кликайте по кнопке .

Календарь откроется в привычном нам Ворде и с ним можно работать, как и с любым другим документом. Если не нужны какие-то блоки с рисунками, выделите их по очереди и удалите, нажав «Delete» .

Поменяйте год. Если страниц в календаре, который Вы выбрали несколько, например, 12 или 6, то его менять нужно на каждой отдельно.

Поскольку создан он с использованием таблицы, то, чтобы легче было работать, включите видимость непечатаемых знаков. На вкладке «Главная» есть специальная кнопка.

Еще удобно отобразить сетку, чтобы видеть границы таблицы. Поставьте курсор возле любой даты, и на вкладке «Работа с таблицами» – «Конструктор» выберите «Границы» и нужный пункт в выпадающем списке.

Если хотите изменить ширину и высоту ячеек для дат, месяца, или дней недели, тогда делать это удобно на вкладке «Макет» . Выделяйте ячейки и указывайте конкретные значения для них в соответствующих полях.

В том случае, если Вы выбрали шаблон, в котором даты и дни недели не соответствуют подходящему году, нужно поменять числа в ячейках. Ставьте курсив в ячейку, удаляйте старое значение и пишите новое. Для перехода воспользуйтесь кнопкой «Tab» (находится слева на клавиатуре, на ней нарисованы стрелочки в разные стороны). Она автоматически перенесет курсив в следующую ячейку, и можно будет набрать число.

Если в соседней ячейке было вписано значение, оно автоматом выделится и останется только напечатать новое.

После того, как измените размеры ячеек, поменяете числа, размеры таблицы, можно отключить непечатаемые знаки и на вкладке «Макет» убрать выделение с пункта .

Переходим к изменению внешнего вида календаря. В статье форматирование в Ворде , прочтите, как изменить шрифт и размер букв, сделать его курсивом или жирным, поменять цвет и другое.
Выберите другой шрифт для названия месяцев. Сначала выделяйте его, а потом ищите нужный в списке.

Поменяйте размер дат. Выделяйте их по очереди в каждом месяце и выбирайте подходящее значение.

Точно так же увеличьте или уменьшите названия дней недели, смените для них шрифт.

Если Вы выбрали простой шаблон, залейте страницу цветом. На вкладке «Разметка страницы» кликните по стрелке на кнопке «Цвет страницы» и выберите из списка подходящий.
Вместо однотонного цвета, можно установить картинку фоном для календаря. Как поставить рисунок в качестве фона в Ворде , я описала в соответствующей статье.

Выбирать изображение для фона нужно осторожно, чтобы на нем были видны все даты. Или на вкладке «Главная» измените цвет текста для цифр, месяцев и дней недели.

Чтобы выделить название месяца, залейте эту ячейку цветом. Выделите его, и в меню быстрого доступа нажмите на ведерко с краской, потом кликните по подходящему варианту.

Вот такой календарь получилось создать у меня в Ворде, во время написания статьи. Вы можете добавить на него фото близких, тогда это будет интересный подарок. Вставьте надписи, она у меня вверху слева.









