Часть
Здравствуйте! Иногда есть потребность ради интересной обработки фотографии состарить изображение. Сегодня я покажу вам, как создать быстрый эффект потертости в фотошопе! Также предлагаю вам очень простой вариант – вы можете
Здравствуйте! Иногда есть потребность ради интересной обработки фотографии состарить изображение. Сегодня я покажу вам, как создать быстрый эффект потертости в фотошопе !
Также предлагаю вам очень простой вариант – вы можете скачать кисти потертости и нанести их на любое фото за несколько секунд!
Ну что ж, давайте приступим к уроку! Откроем изображение, которому хотим придать эффект потертости .
Немножко подкорректируем его цвет. Для этого перейдем в меню Изображение=Image >,>,>, Коррекция=Adusting >,>,>, Фотофильтр=Photo Filter.
В окне команды установим теплый фильтр с плотностью 80%, тем самым мы немного затонируем фото:А теперь самая интересная часть урока! Вам необходимо найти подходящее изображение с потертостями (можете поискать в интернете, можете воспользоваться картинкой ниже) и открыть его в программе:
Сохраните его как Узор. Для этого вам необходимо перейти в меню Редактирование(Edit) >,>, Определить узор(Define Pattern) и назначить имя:
Снова перейдем к нашей основной картинке. На панели слои продублируем основной слой (Ctrl+J):
И зайдем в меню Слои(Layers) >,>,>, Стили слоя (Layers style) >,>,>, Наложение узора(Pattern Overlay). В окне выберем наш сохраненный узор, назначим режим наложения «Перекрытие» (Overly). непрозрачность(Opacity) – примерно 50% и установим масштаб узора так, чтобы он полностью покрывал фотографию.
В этом уроке вы узнаете как создать эффект печати в Adobe Photohsop. Эффект состоит из нескольких приемов. Для начала мы создадим саму форму печати, декорируем ее и добавим текст по кругу. Затем вы узнаете как из обычной фотографии при помощи фильтра сделать иллюстрацию как для печати. Гранж-кистями в режиме маски мы создадим характерные потертости, затем добавим немного декорирующих элементов и всё.
Результат

Исходники
Для выполнения этого урока вам понадобятся следующие исходники:
- Текстура старой бумаги Grunge Stained Paper Texture
- Кисти-печати
- Кисти-печати
- Гранж-кисти
- Круглы фигуры
- Фотография мужчины Man Portrait
- Шрифт Intro Font Type
1. Бумажный фон
Шаг 1
Создайте новый документ размером 850 x 550px . Поместите в документ текстуру старой бумаги Grunge Stained Paper Texture .

Шаг 2
В меню выберите Layer > New Adjustment Layer/Слой>Новый корректирующий слой и выберите Gradient Map/Карта градиента . Используйте цвета #7a6849 и #fffbf7 .

2. Форма печати
Шаг 1
Возьмите инструмент Ellipse/Эллипс . Зажмите клавишу Shift и нарисуйте круг. Назовите этот слой Circle 1 .

Шаг 2
Нажмите Command/Control-J трижды чтобы дублировать слой Circle 1 три раза. Назовите копии Circle 2 , Circle 3 и Circle 4.

Укажите Fill/Заливку для слоя Circle 1 в 0%, и укажите ему стиль слоя Stroke/Обводка в 6 px , цвета #000000 .


Шаг 3
Переключитесь в слой Circle 2 и нажмите Command/Control-T , чтобы войти в режим трансформирования. Уменьшите круг до 95% .

Укажите Fill/Заливку слоя Circle 2 на 0%, и также укажите ему стиль слоя Stroke/Обводка в 4p x и цвета #000000 .


Шаг 4
Активируйте слой Circle 3 , нажмите Command/Control-T и уменьшите круг до 75 % .

Укажите Fill/Заливку
слоя Circle 3
в 0%
и Stroke/Обводку
в 6px
, цвета #000000 .


Шаг 5
Активируйте слой Circle 4 , нажмите Command/Control-T и уменьшите круг до 75 % .

Укажите Fill/Заливку для слоя Circle 4 в 0% и Stroke/Обводку в 4px , цвета #000000 .


Шаг 6
Скачайте круглые фигуры Circle Photoshop Shapes и откройте файл CSH в Photoshop. В меню выберите Edit > Preset Manager/Редактировать>Управление наборами и выберите Preset Type > Custom Shapes/Тип набора>Заказные фигуры . Кликните по иконке Load/Загрузить и выберите файл CSH.
Выберите в качестве первого цвета #000000 . Возьмите инструмент Custom Shape/Заказная фигура и включите опцию Defined Proportions . В этом уроке использована фигура no.17, но вы можете выбрать любую другую.

3. Текст на печати
Кликните по иконке Vector Mask/Векторной маски слоя Circle 3 . Возьмите инструмент Type/Текст и поместите его прямо на контур круга. Курсор изменит форму. Кликните по по кругу.
Шрифтом Intro цвета #000000 введите ваш текст.

4. Эффект фотографии-штампа
Шаг 1
Откройте фотографию мужчины Man Portrait и поместите его новым слоем в наш документ.

Шаг 2
Зажав Control , кликните по иконке векторной маски слоя Circle 4 , чтобы создать выделение.

Вернитесь в слой с фотографией и кликните по иконке Add Layer Mask/Добавить маску слоя в нижней части палитры Layers/Слои .


Шаг 3
Укажите в качестве первого цвета #000000 и в качестве фонового цвета #ffffff .
В меню выберите Filter > Sketch > Stamp/Фильтр>Эскиз > Линогравюра и настройте фильтр как показано ниже.


Шаг 4
Откройте окно Layer Style/Стили слоя для слоя Man Portrait . Настройте слайдеры Blend If/Наложить, если как показано ниже.

Кликните правой кнопкой по слою Man Portrait и выберите Convert to Smart Object/Конвертировать в смарт-объект .

5. Гранж-эффект
Шаг 1
Выделите все слои, составляющие печать (все слои Circle , слой с текстом и фотографией), кликните по ним правой кнопкой и выберите Convert to Smart Object/Конвертировать в смарт-объект.
Укажите получившемуся смарт-объекту маску. Возьмите инструмент Brush/Кисть размером 800 px . Выберите черный цвет и используйте одну из кистей чтобы создать эффект потертости.

Шаг 2
Создайте новый слой и назовите его Stamp Lines . Инструментом Brush/Кисть из набора Rubber Stamp Photoshop Brushes (возьмите кисть stamp-lines ) добавьте волны поверх нашей печати.

Укажите слою волнами маску и в ней же одной из гранж-кистей скройте часть волн и сделайте их более потертыми.

6. Эффект цветных печатей
Если вы хотите чтобы ваша печать была цветной, укажите слою со смарт-объектом корректирующий слой Color Overlay/Перекрыте цвета , используя например цвет #d9a4ae . Или же вы можете указать разные цвета разным частям печати.

Для завершения работы, создайте новый слой и назовите его Используйте кисти , чтобы создать эффект старого конверта. Используйте цвета #b24659 и #b24659 и разные штампы.

Результат

Перевод — Дежурка
Очень полезный урок для новичков, в котором мы создадим стильный гранжевый штамп с царапинами и потертостями. Для этого мы напишем слово, которое будет на нашей печати, сделаем обводку, придадим потертость с помощью фильтра «Аэрограф», особым режимом наложим текстуру с царапинами, воспользуемся инструментом «Уровни» и слегка повернем изображение.
Шаг 1.
Создаем новый документ. Заливаем его белым цветом. Шрифтом Impact, размер 72 пикс, пишем любое слово. Цвет красный. Щелкаем правой кнопкой мыши по слою с текстом и выбираем пункт «Растрировать текст».
Шаг 2.
На новом слое выделяем прямоугольник немного больше самого слова.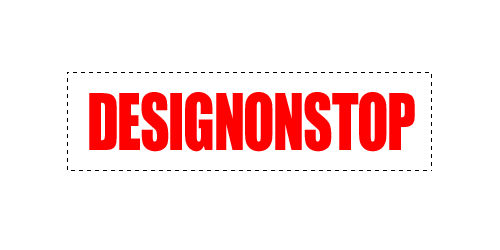
Шаг 3.
Заливаем этот прямоугольник красным цветом. Потом в верхнем меню выбираем «Выделение» > «Модификация» > «Сжать» и в открывшемся диалоговом окошке ставим значение 5 пикс.
Шаг 4.
Удаляем внутреннюю часть прямоугольника. Получилась обводка для текста. Объединяем два слоя: слой с текстом и слой с обводкой.
Шаг 5.
В верхнем меню выбираем «Фильтр» > «Штрихи» > «Аэрограф…». Ставим значения как на рисунке ниже. Внимание! Для тех у кого CS5 нужно под надпись подложить слой с допустим белым цветом и слить вместе, тогда фильтр сработает.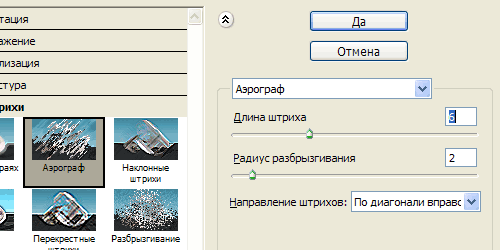
Получился такой вот результат.
Шаг 6.
Воспользуемся подходящей текстурой с царапинами. Например этой .
Шаг 7.
Вставляем текстуру в наш документ. Меняем режим наложения на «Замена светлым».
Шаг 8.
Находясь на слое с текстурой, в верхнем меню выбираем «Изображение» > «Коррекция» > «Уровни». Сдвигая белый и черный ползунки, выставляем значения, как на рисунке ниже.
Получился такой результат.
Шаг 9.
Находясь на слое с текстурой, нажимаем Ctrl+I, для того чтобы инвертировать изображение. Теперь вручную двигаем текстуру, пока не найдем подходящую часть текстуры, на которой царапины лягут самым удачным образом.
Финал
Можно уменьшить прозрачность слоя с текстурой до 85% и слегка повернуть изображение.
Стиль «Винтаж» стал настолько популярным, что люди пытаются создать его на каждой фотографии. Нет каких-либо причин, по которым Вам не стоит этого делать, но учтите, что на лучших винтажных изображениях можно заметить такие элементы, которые сами по себе создают ощущение старения. Например, человек одетый во что-то старомодное, стоящий возле старой машины. Но, если девушка держит сумку «Hello Kitty», то винтажный эффект будет неуместен.
2. Создайте границы
Некоторые вещи могут состарить снимок даже больше, чем создание эффекта Polaroid. В Фотошопе, например, можно добавить границы вокруг фотографии. Но не останавливайтесь на простой рамке! Попробуйте воспользоваться стилями слоя, чтобы испортить края фотографии. Там должны быть коричневые пятна, появившиеся в результате старения бумаги.

3. Экспериментируйте с цветом
На старых фотографиях цвета обычно более тёмные и не такие насыщенные. Подобный эффект можно создать, используя несколько слоёв Фотошопе, залитых голубым, пурпурным и жёлтым цветом с разной непрозрачностью. Идея этого приёма в том, чтобы добавлять цветовые слои поверх фотографии и использовать для них разные уровни непрозрачности. Благодаря этому на изображении можно будет заметить разные оттенки.

4. Создайте зернистость
На старых фотографиях и видеозаписях присутствует зернистость, что также создаёт эффект старения. Зернистость можно создать при помощи добавления монохромного шума. Для этого в Фотошопе есть фильтр Add Noise (Filter ? Noise ? Add Noise). Но будьте осторожны с количеством шума, иначе получится снежный шум как на экране телевизора.

5. Царапины
На многих фотографиях, даже не очень старых, можно заметить царапины и потёртости. В Фотошопе воспроизвести такой эффект можно при помощи обычной или специальной кисти. Чтобы царапины не были слишком яркими и выделяющимися, понизьте непрозрачность слоя.

6. Добавьте текстуру
Винтажные фотографии появились давно, а значит, за всё время существования они могут быть порваны, помяты или ещё как-то повреждены. Мы можем наложить складки при помощи специальной текстуры, которую можно найти в Интернете или изготовить самому. Возьмите бумажный пакет, сомните его и отсканируйте. Расположите текстуру поверх фотографии в Фотошопе и установите режим наложения на Overlay. Дополнительно можно добавить ещё немного шума и поэкспериментировать с цветом.
7. Используйте тона сепии
Сепия хорошо подходит для создания эффекта старения. Золотисто-коричневый цвет с зернистостью очень сильно напоминает старые фильмы или фотографии. Коррекция Color Balance поможет Вам получить такой цвет. Также в Интернете есть наборы настроек, которые облегчат Вам работу.

8. Безобразность снимка
Изношенные края создают иллюзию долгого существования снимка. В Фотошопе подобное можно сделать при помощи обычной кисти и пиксельной маски. Обрисуйте края изображения, чтобы создать потёртости и повреждённые края.

9. Размытие на краях
Размытие также создаёт эффект старения, но не выводите с его помощью все объекты изображения из фокуса. В Фотошопе можно создать равномерное размытие по краям. Для этого инструментом Elliptical Marquee Tool (M) создайте выделение вокруг объектов, которые должны быть в фокусе. Затем инвертируйте выделение (Select ? Inverse) и примените фильтр Lens Blur (Filter ? Blur ? Lens Blur).
10. Обесцвечивание
Наиболее простой способ состарить фотографии - это удаление цвета. Но нельзя просто убрать цвет. При понижении насыщенности цвета постарайтесь сохранить зернистость, размытие, сепия тона и т.д.

Учтите, что никакой из вышеописанных советов в одиночку не поможет Вам создавать красивый эффект, но совмещая их, Вы сможете добиться желаемого результата.
Поделитесь уроком
Правовая информация
Переведено с сайта psd.fanextra.com , автор перевода указан в начале урока.









